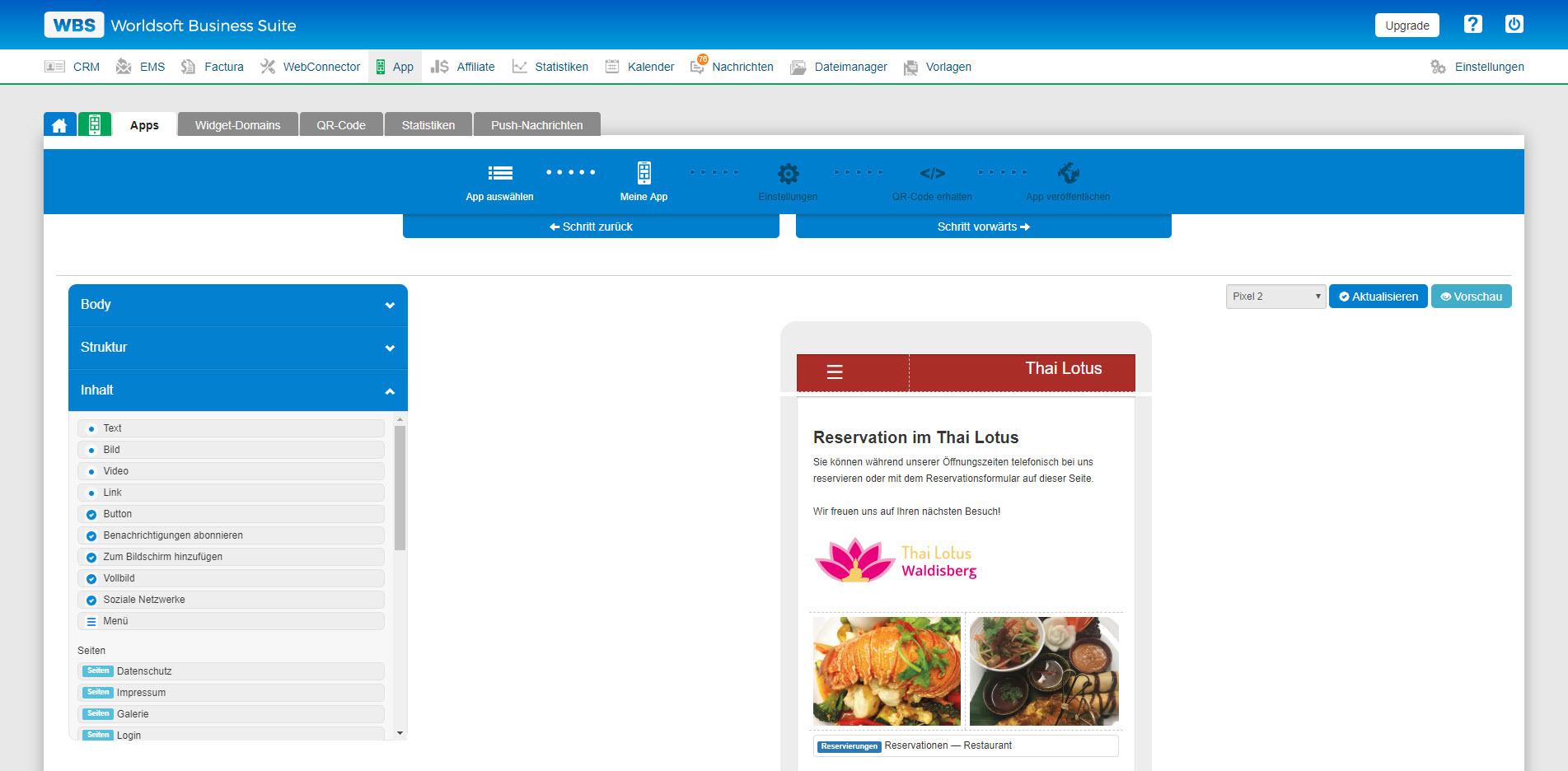|
g) Klicken Sie auf "Visuelle Assets".
h) In dieser Liste finden Sie alle Punkte der "Visuelle Assets".
i) Bei "Quelle" laden Sie Ihr App Symbol von der App hoch. Das Bild muss in einem .png Format sein. Sobald ein Bild hochgeladen ist können Sie auf den unteren Button "Generieren" klicken. Dieser Button generiert zu allen notwendigen Formaten ein passendes Bild.
Aus eigener Erfahrung wissen wir, dass oft einige Bilder nicht passend erstellt werden für die verschiedenen Asstes. Deshalb sollten Sie alle Assetes durchklicken und kontrollieren ob in jedem Kästchen ein passendes Bild hochgeladen ist. Falls ein Bild nicht passend ist entsteht später beim Veröffentlichen eine Fehlermeldung und Sie müssen diesen Schritt nochmals durchführen.
|