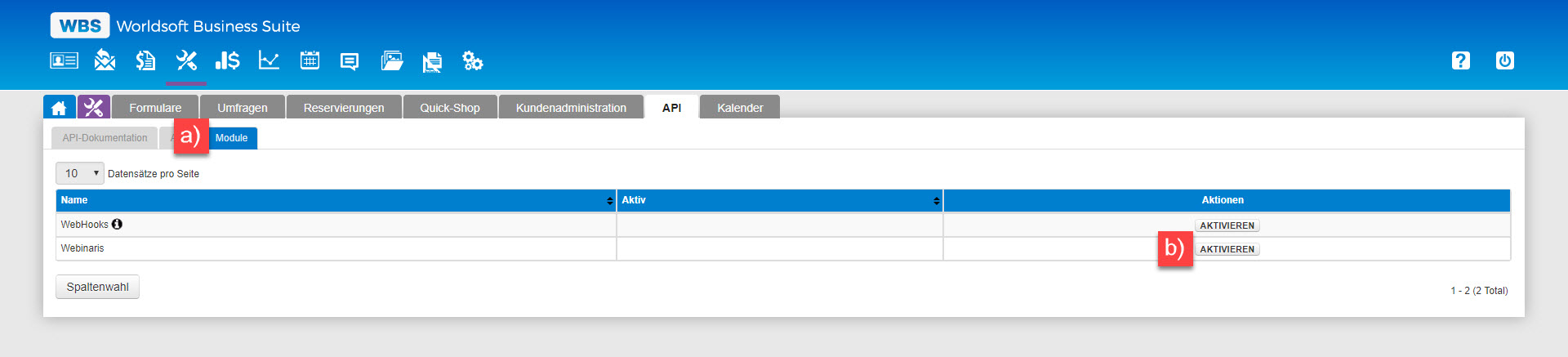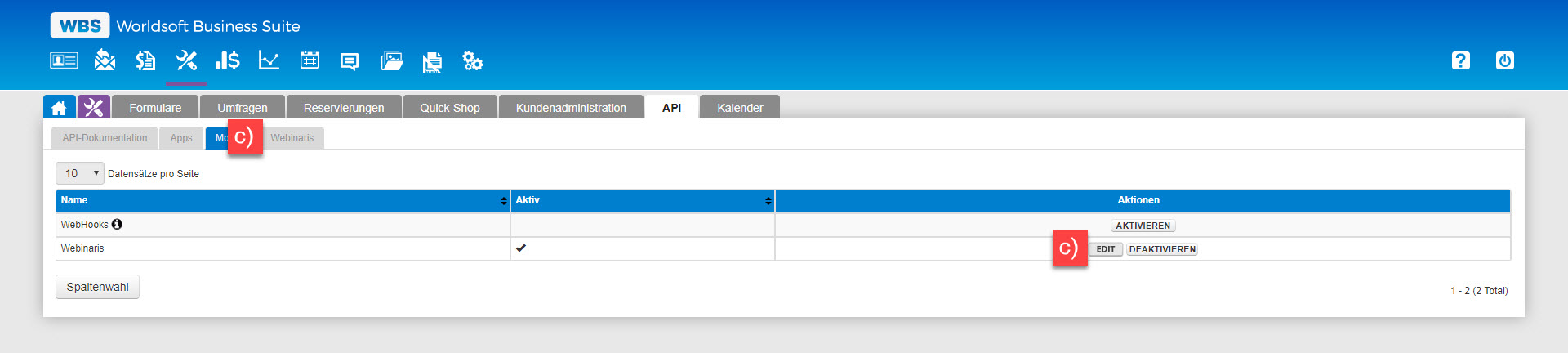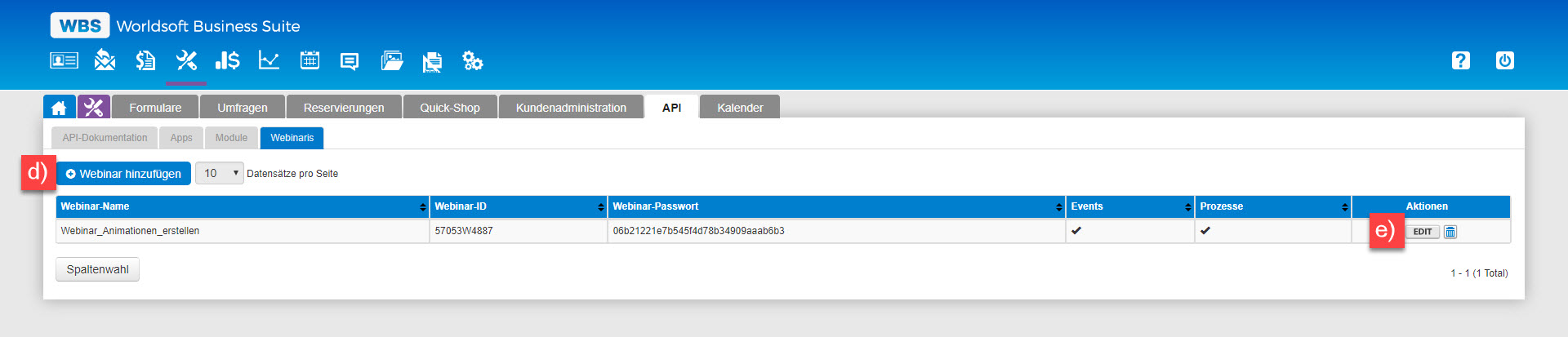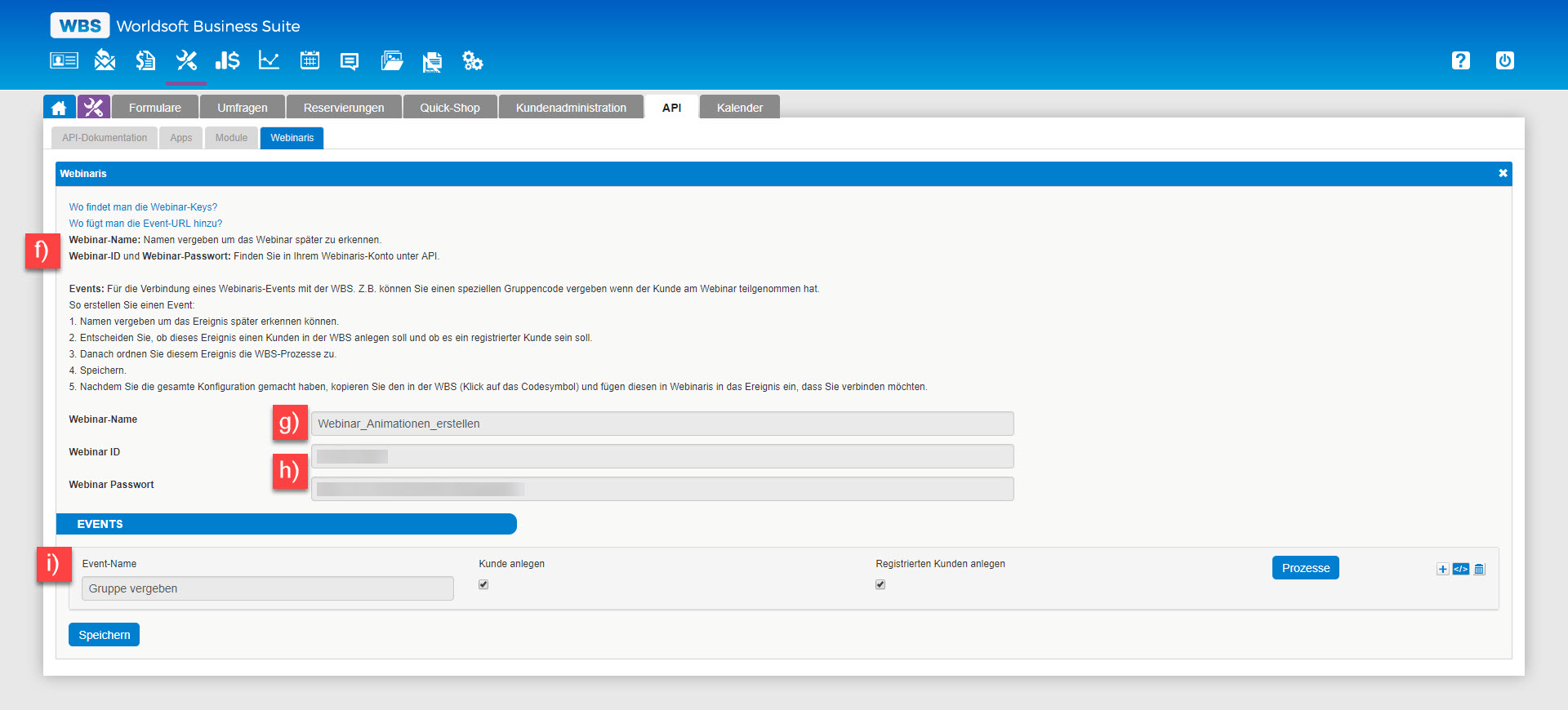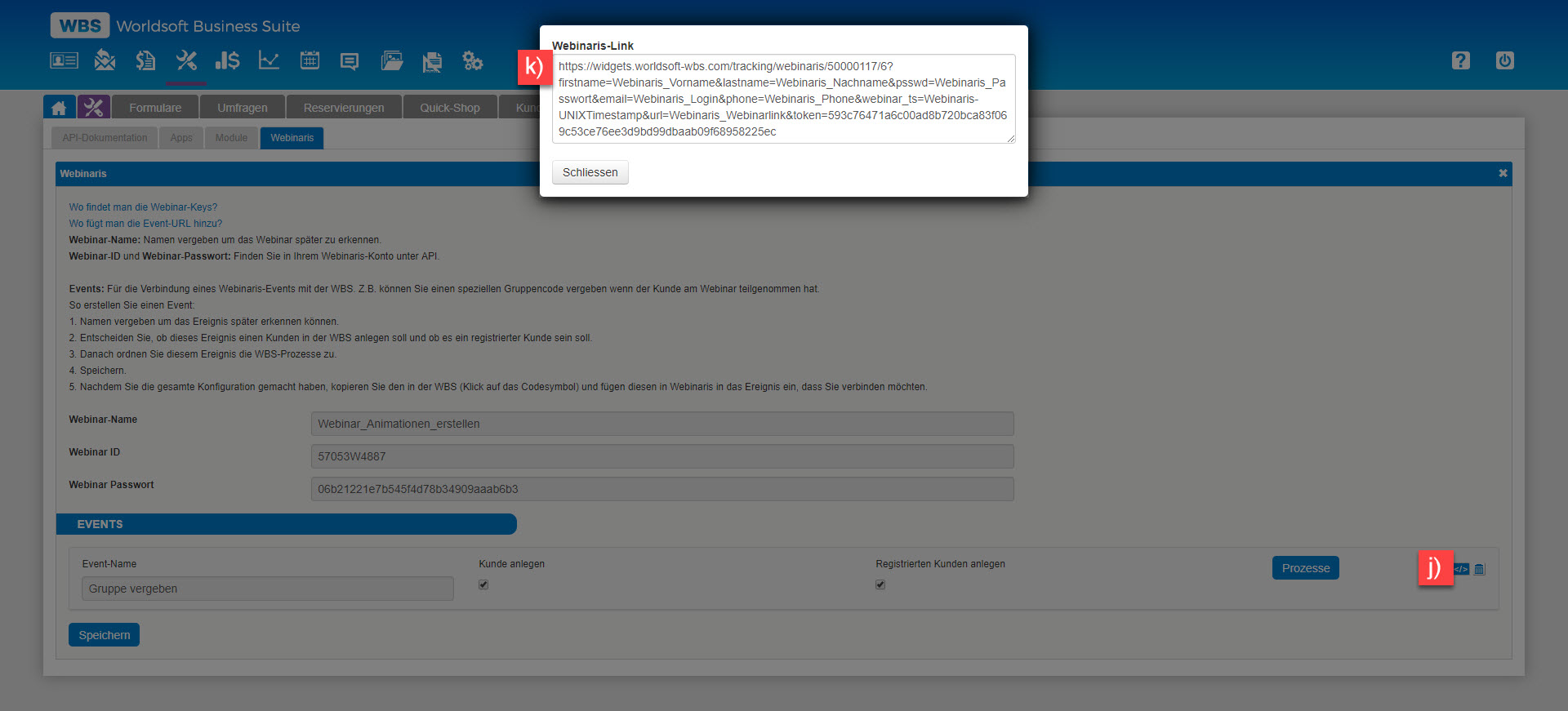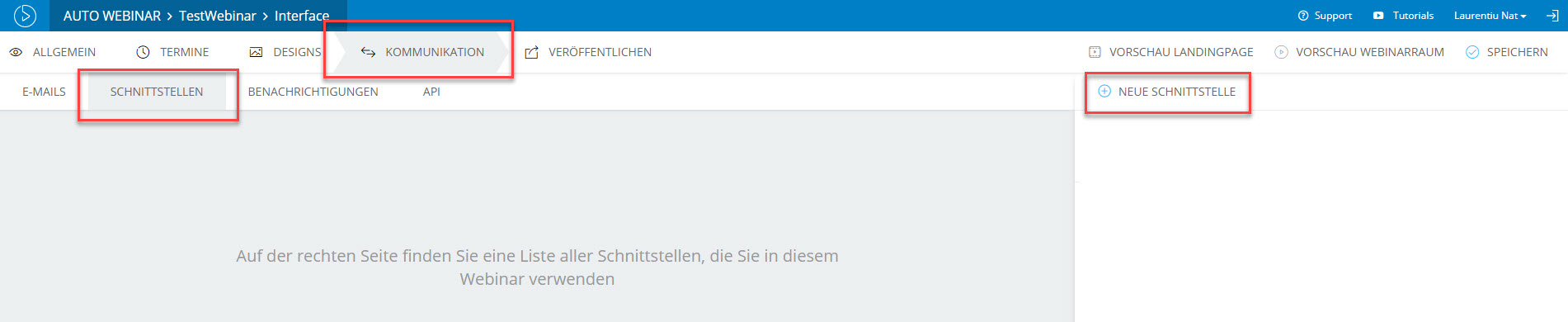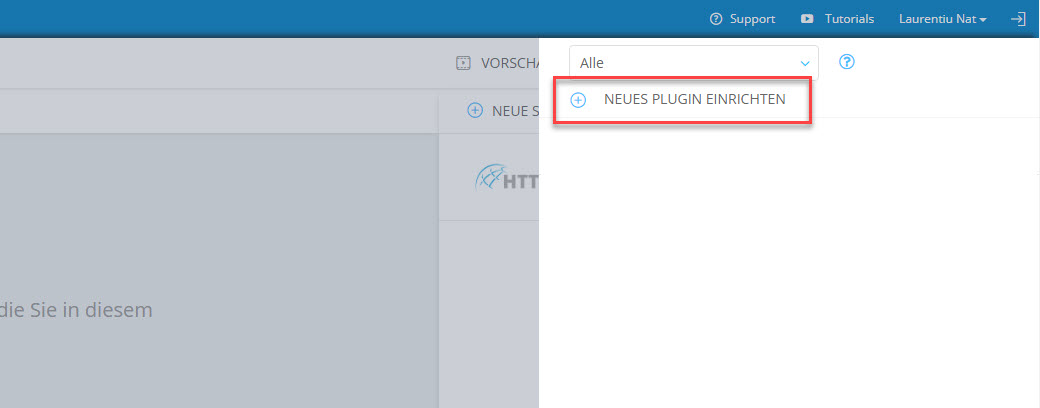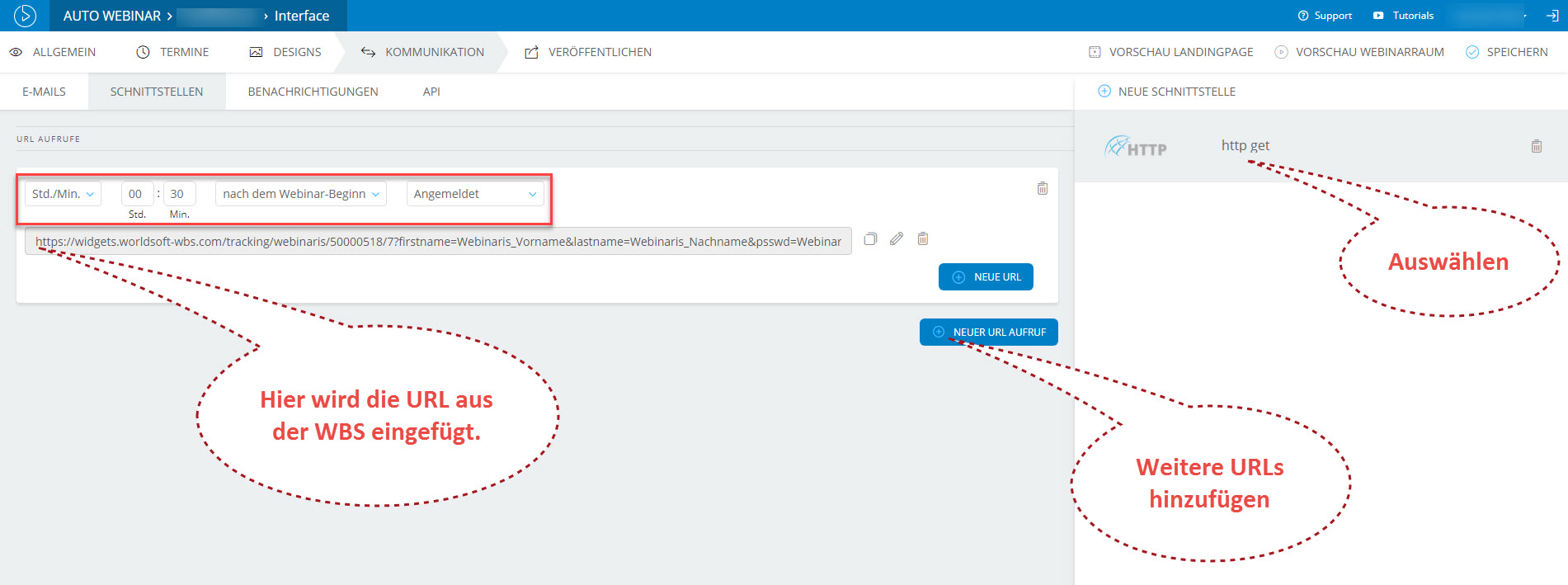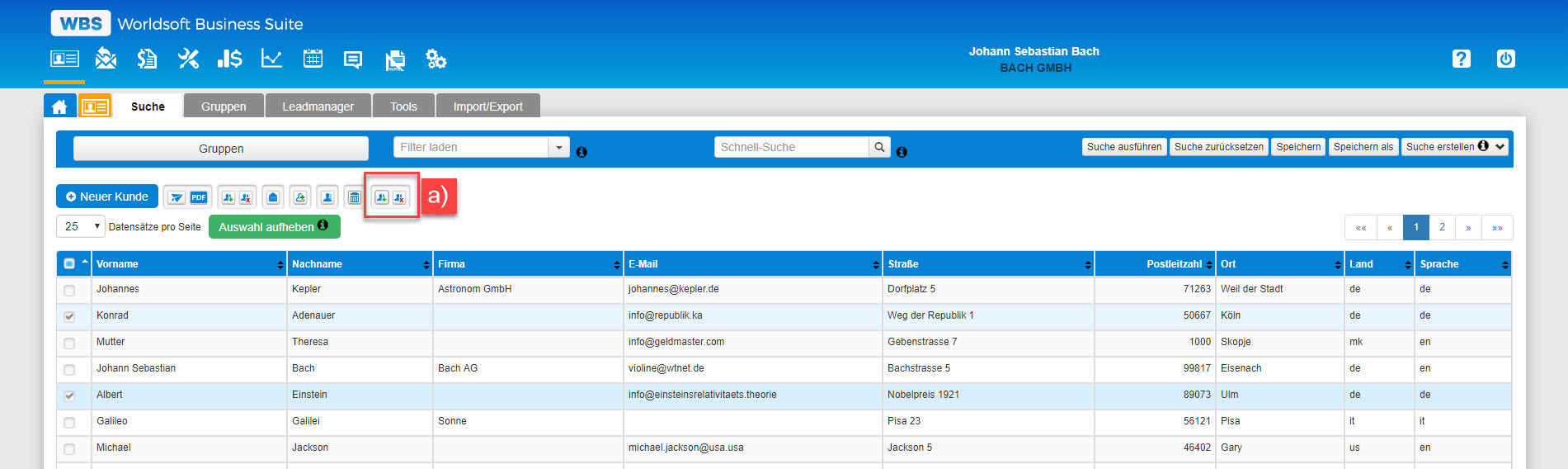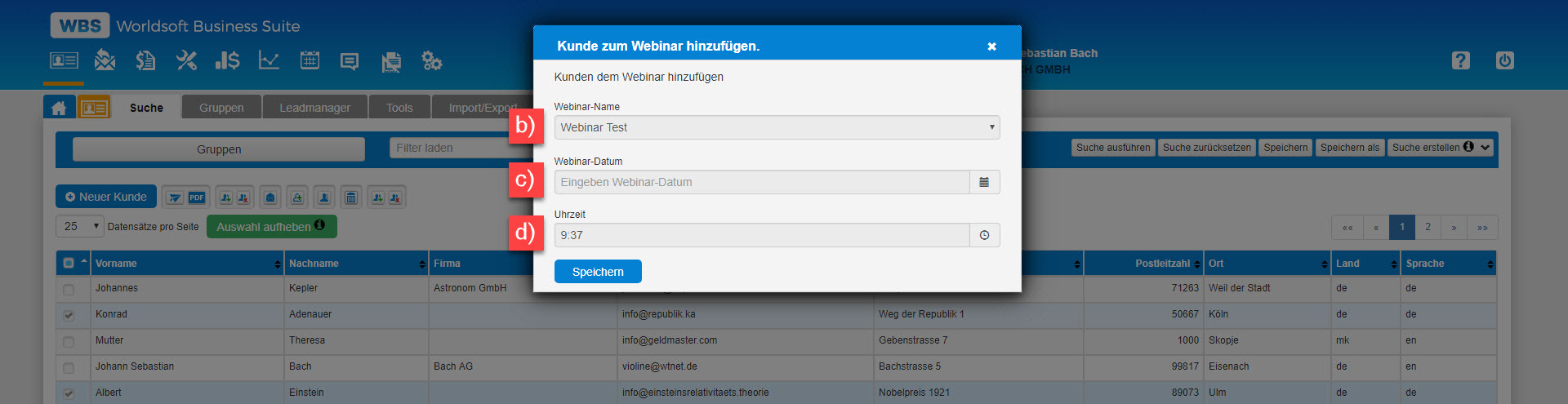|
Webinaris |
|
a) Gehen Sie zum Pfad WebConnector - API - Module. b) Aktivieren Sie die Schnittstelle von Webinaris mit dem Button "AKTIVIEREN". |
|
c) Nach der Aktivierung erscheint bei den Reitern ein neuer Punkt "Webinaris". Mit einem Klick auf den Reiter oder auf den Button "EDIT" gelangen Sie zu den Einstellungen für Webinaris. |
|
d) Mit dem Button "+Webinar hinzufügen" erstellen Sie ein neues Webinar. e) Mit EDIT kann ein bestehendes Webinar bearbeitet werden. |
|
f) Die beiden Links zeigen Ihnen wie Sie den Webinar-Key finden und wie Sie die Event-URL in Webinaris einfügen können. Dazu werden Sie auf die Anleitungsseite von Webinaris weitergeleitet. Darunter finden Sie eine kurz Anleitung für die Einrichtung eines Webinars. g) Der Webinar-Name ist frei definierbar. Dieser hilft Ihnen die Übersicht in der WBS zu behalten. h) Die Webinar-ID und das Webinar-Passwort finden Sie in Ihrem Webinaris Account. i) Für die Verbindung eines Webinaris-Events mit der WBS. Z.B. können Sie einen speziellen Gruppencode vergeben, wenn der Kunde am Webinar teilgenommen hat. So erstellen Sie einen Event. In unserem Beispiel bekommt der Kunde eine Gruppencode.
|
|
k) Damit Webinaris und die WBS eine Verbindung herstellen können, muss der Webinars-Link in Webinaris hinterlegt werden. Dafür klicken Sie auf das Code Icon. j) Die URL fügen Sie nun in Webinaris ein. Dieser Vorgang muss für jedes Event gemacht werden. |
Code in Webinaris einfügenLoggen Sie sich in Ihrem Webinaris Konto an: Login Webinaris |
|
Klicken Sie auf Ihr Webinar |
|
Klicken Sie auf neues Plugin einrichten. |
|
Wählen Sie in dem Auswahlfeld "HTTP Get" aus. |
|
Danach gehen wir wieder zur Übersicht der Schnittstellen und klicken auf HTTP Get. Hier fügen wir die URL aus der WBS ein. Sobald die Bedingungen eingestellt sind speichern wir. |
Kunden zu einem Webinar hinzufügen oder entfernenSie können mit dem Formular, Quick-Shop, Reservationssystem, Umfragen usw. den Kunden zu einem Webinar zuweisen oder auch entfernen. |
In der CRM Kunden zu einem Webinar hinzufügen oder entfernena) Sobald Sie Ihre Kunden ausgewählt haben öffnen Sich oberhalb der Liste verschiedene Funktionen. Mit dem zweiten Button von rechts können Sie die Kunden zu einem Webinar hinzufügen. Der Button daneben erlaubt es Ihnen Kunden aus bestimmten Webinaren zu entfernen. |
|
b) Hier wählen Sie das Webinar aus. Dieses haben wir zuvor im WebConnector erstellt. c) und d) In Webinaris haben Sie bei Ihren Webinaren ein Datum und eine Uhrzeit eingestellt. Wenn Sie nun in der WBS einen Kunden zu einem Webinar hinzufügen muss das Datum und die Uhrzeit zwingend das gleiche sein. |