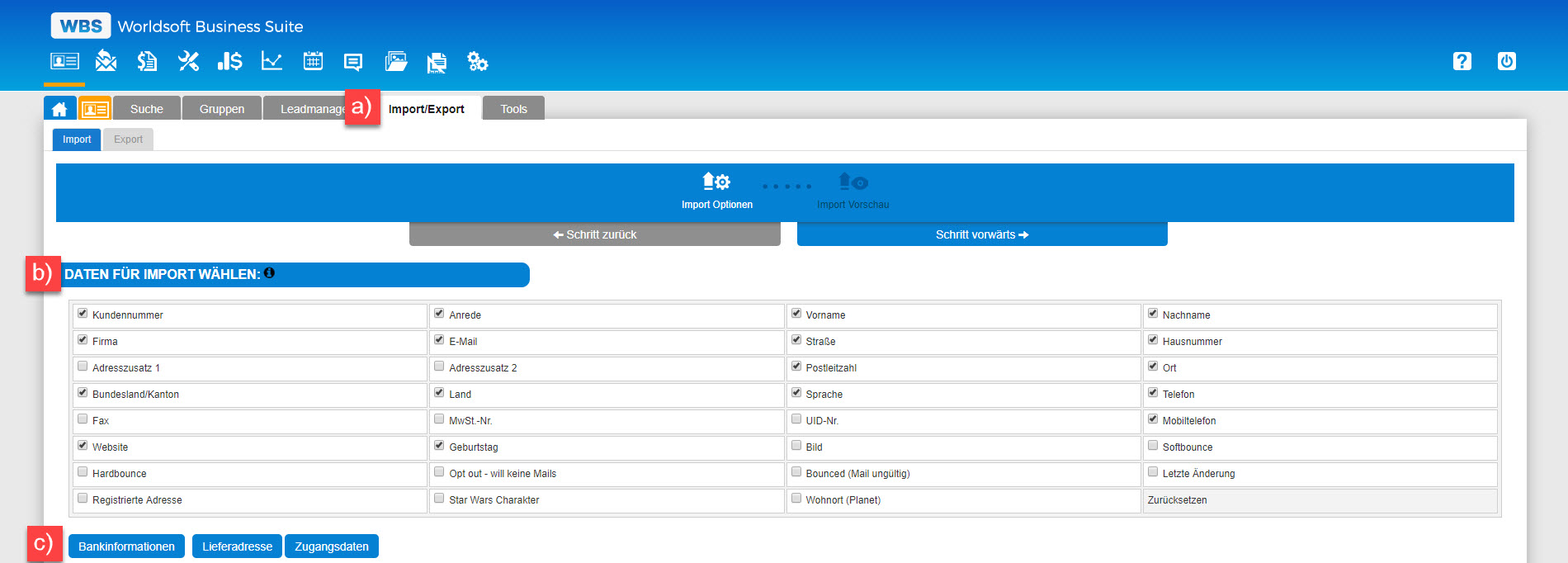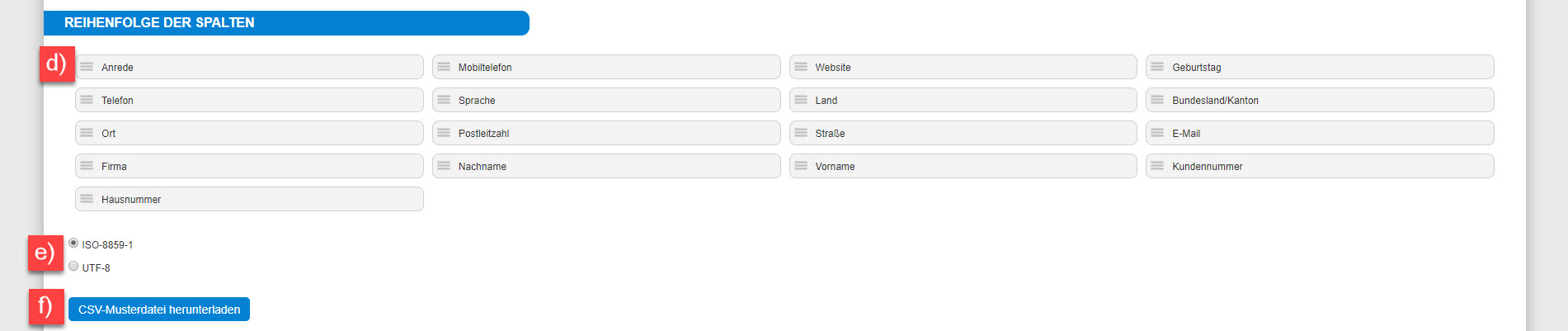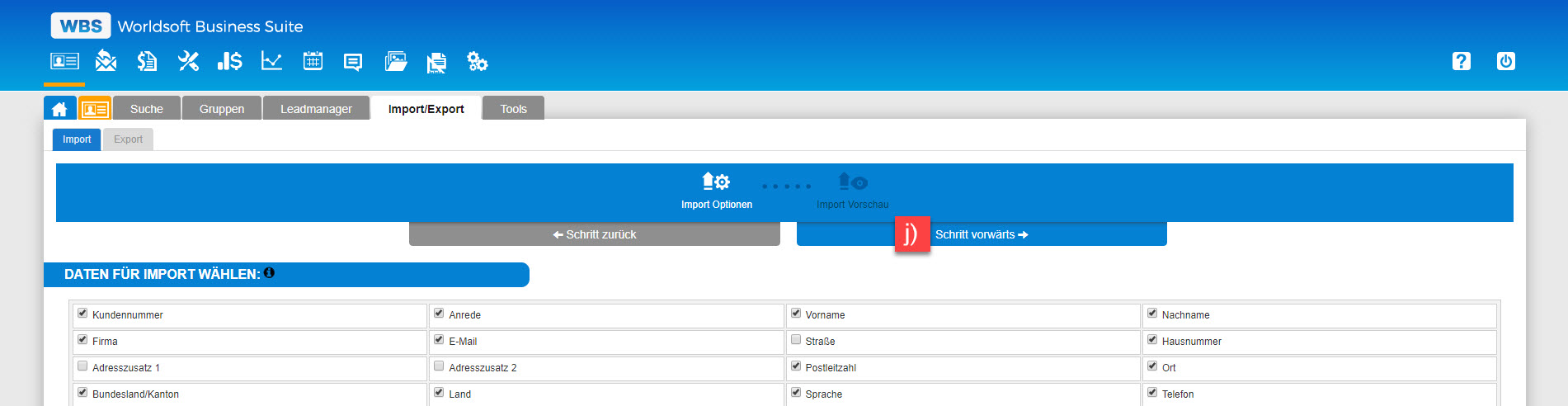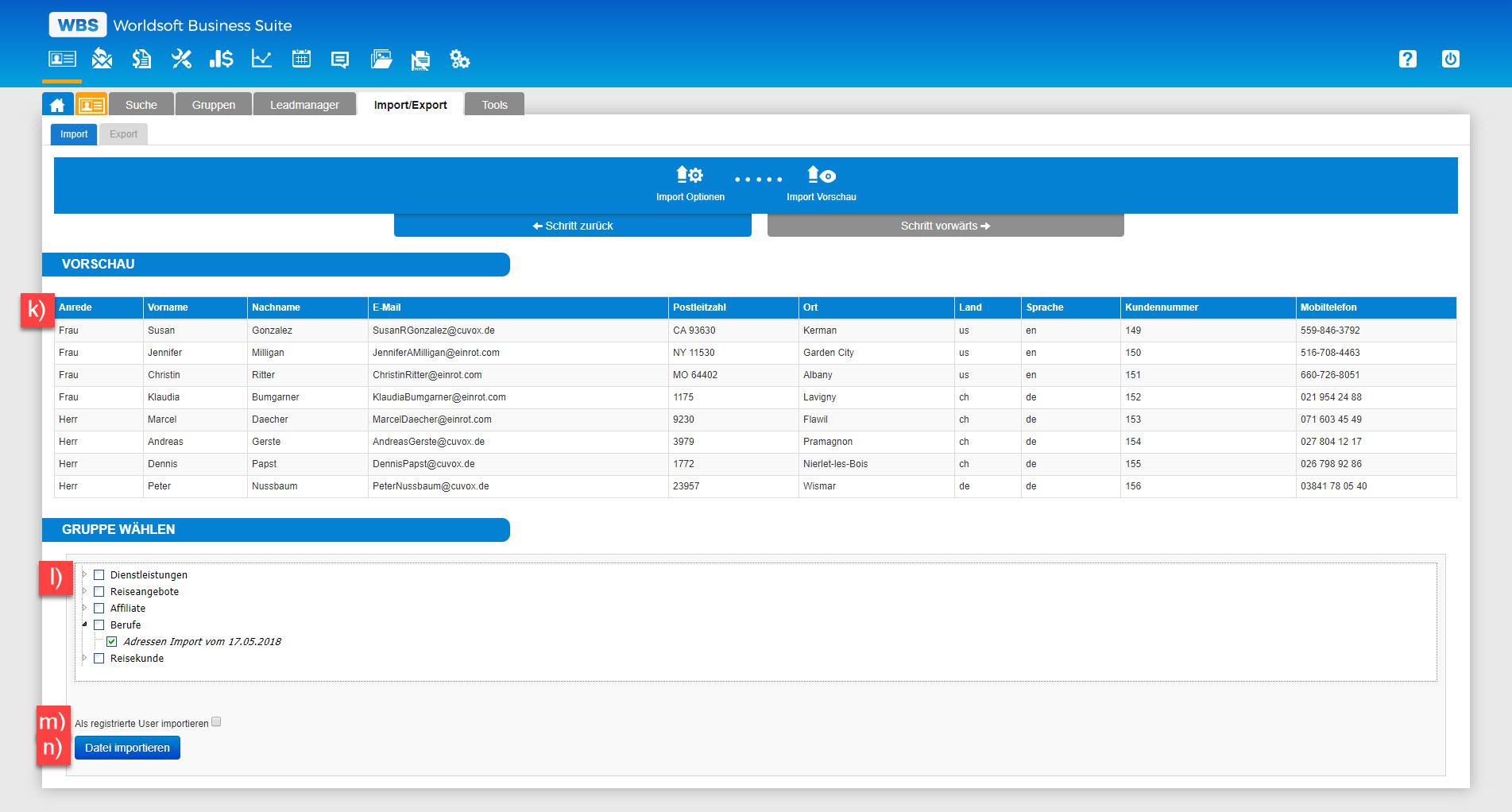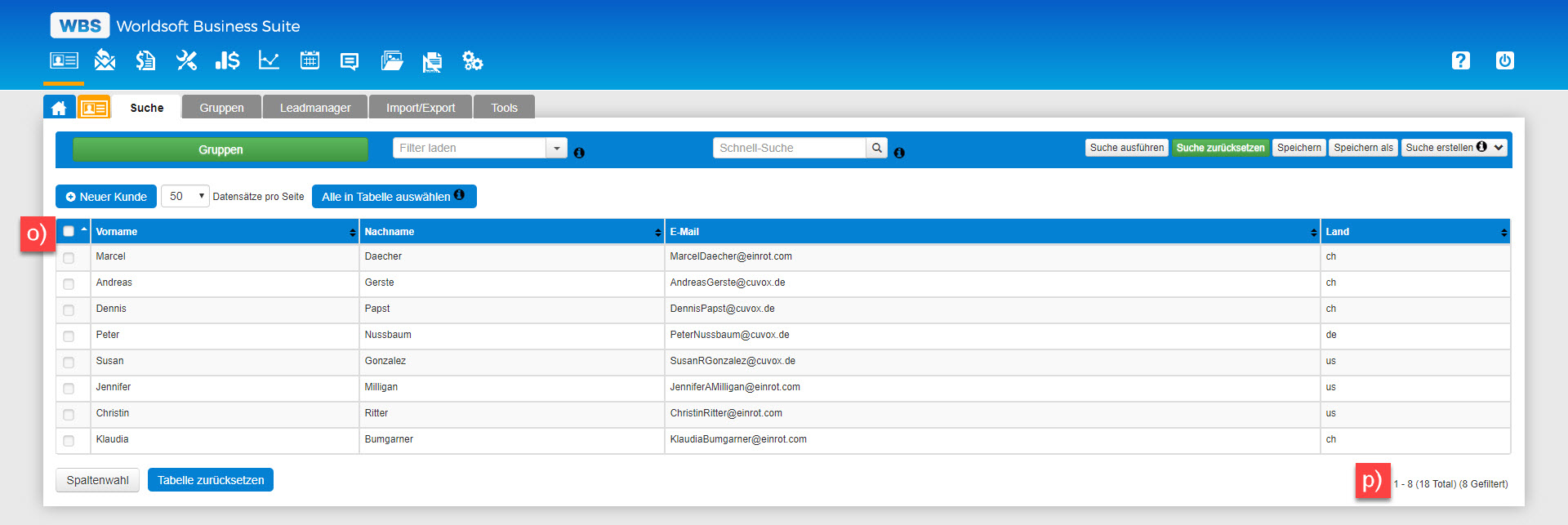|
Import von Adressen |
Ihr Anfangsbestand an KontaktenIhre Datenbank enthält beim allerersten Start der WBS nur eine eingegebene Musteradresse. Wenn Sie eine Liste von Kontakten besitzen, können Sie diese importieren und bei dieser Gelegenheit gleich strukturieren. Legen Sie hierfür vor dem Import bitte mit der Gruppenverwaltung entsprechende Gruppen an. |
FeldauswahlSie bestimmen anhand Ihrer zu importierenden Daten die Inhalte, die Sie in Ihre WBS übernehmen wollen. a) Wählen Sie den Pfad CRM - Import/Export - Import. b) Zuerst erstellen wir eine Musterdatei. Diese Musterdatei bearbeiten wir dann mit unseren richtigen Adressen. Wählen Sie hier die Spalten aus, die Sie importieren wollen. c) Mit den Buttons Bankinformationen, Lieferadresse und Zugangsdaten können Sie weitere Felder auswählen. |
|
Sobald Sie alle gewünschten Felder ausgewählt haben, können Sie nun die Reihenfolge der Spalten festlegen. d) Klicken Sie auf das drei Linien Icon des Feldes und ziehen Sie das Feld in die gewünschte Position. Die Feld-Reihenfolge folgt hierbei den Zeilen und innerhalb der Zeilen den Spalten - also genauso, wie Sie zu lesen gewohnt sind. e) Wählen Sie den Character-Set Ihrer Importdaten aus. - ISO-8859-1 - UTF-8 WBS Tipp: Wählen Sie ISO-8859-1 aus, wenn Sie bestimmte Character haben wollen. Mit diesem Set wird z.B. das doppelte S (ß) korrekt angezeigt. |
Datei vorbereitenDie heruntergeladene Musterdatei dient Ihnen als Vorlage für Ihre Import-Datei. Die Felder (Spalten) stehen in der von Ihnen eingestellten Reihenfolge. Sie können dies in der ersten Zeile sehen, die die Feldbezeichnungen enthält. Diese erste Zeile muss in der Datei stehen bleiben, alle anderen Zeilen ersetzen Sie nun bitte mit Ihren Daten. |
Import startenDie ausgewählte Import-Datei wird jetzt näher beschrieben: g) Wählen Sie aus, welche Trennzeichen in der Import-Datei stehen. Trennzeichen trennen Feldinhalte voneinander und dürfen selbst nicht in den Daten vorkommen. h) Geben Sie den Character-Set an, den Ihre Import-Datei verwendet. i) Hier sehen Sie den Namen Ihrer Import-Datei zur Kontrolle. |
| j) Klicken Sie nun auf Schritt vorwärts. |
|
Sie erhalten jetzt eine Vorschau auf die zum Import anstehenden Daten und nehmen letzte Einstellungen vor. k) Hier sehen Sie Ihre Daten. l) Bestimmen Sie, welchen Gruppen Ihre Kontakte zugeordnet werden sollen. Falls die Kontakte auf mehrere Gruppen aufzuteilen sind, führen Sie bitte für jede Gruppe einen extra Import durch. Sie können die Kontakte in einem Import-Vorgang auch mehreren Gruppen zuordnen. WBS Tipp m) Geben Sie zum Schluss an, ob die Kontakte als so genannte registrierte Kontakte in Ihre WBS-Datenbank aufgenommen werden sollen. n) Starten Sie den Import. |
Import-Ergebniso) Die Importierten Adressen sind nun in der CRM vorhanden. p) In unserem Beispiel haben wir acht Adressen importiert. |