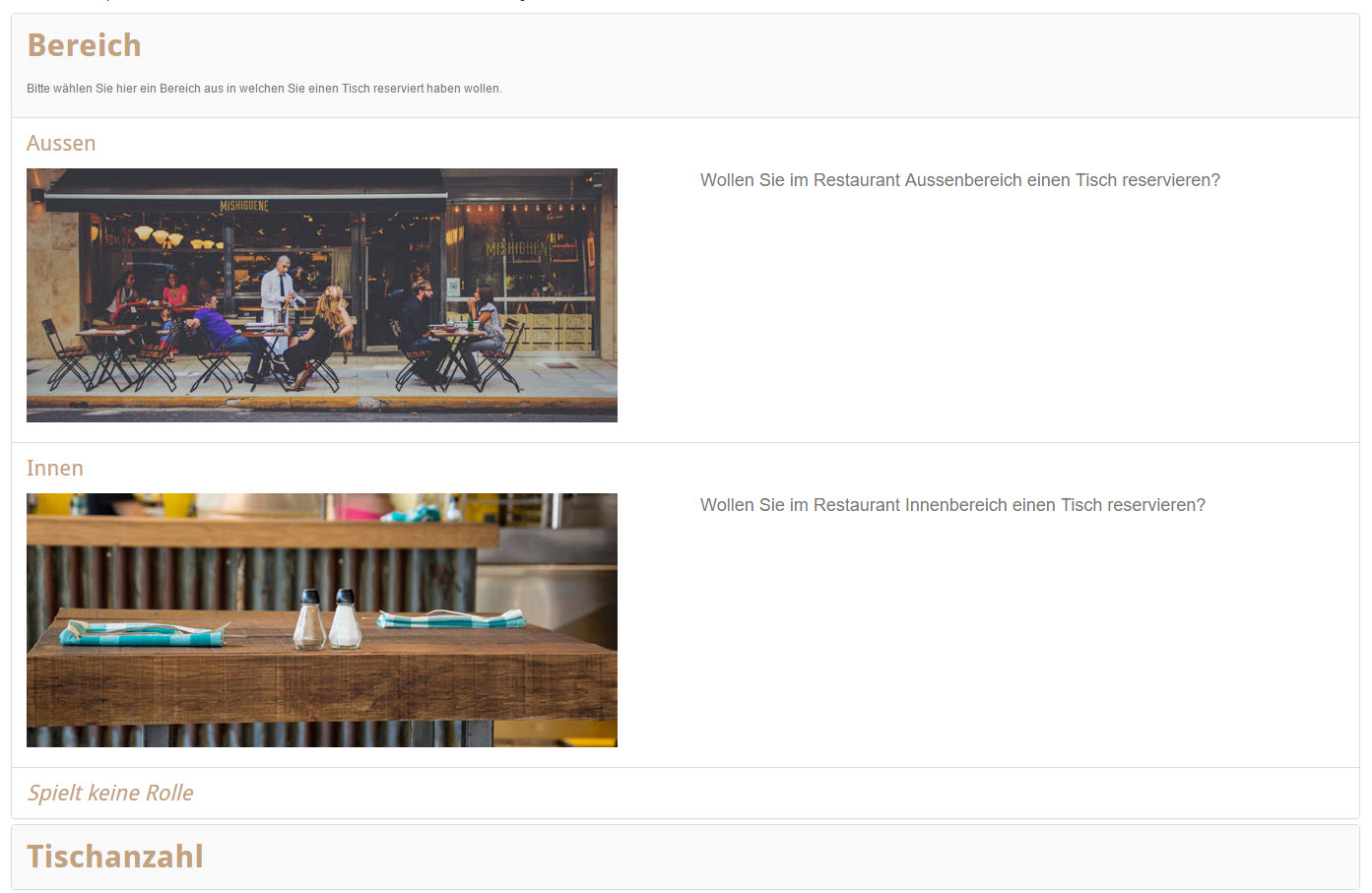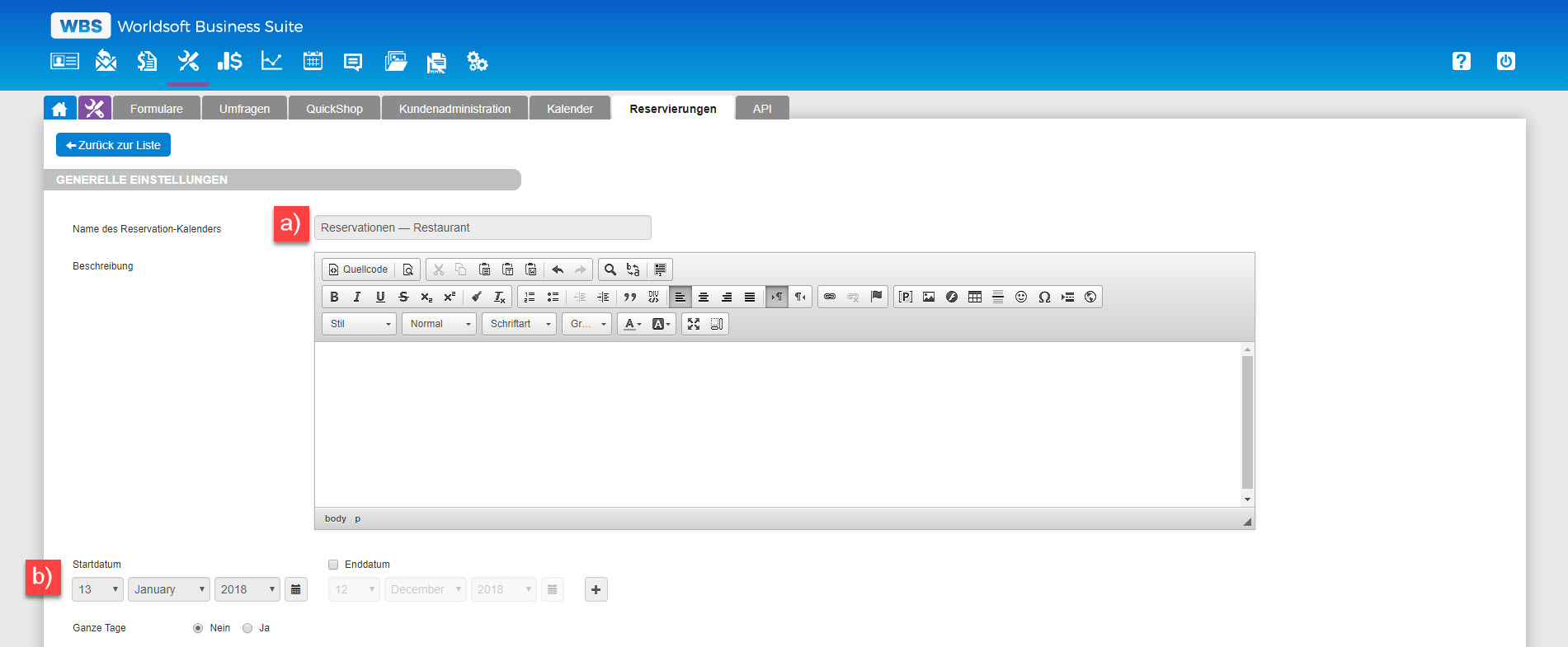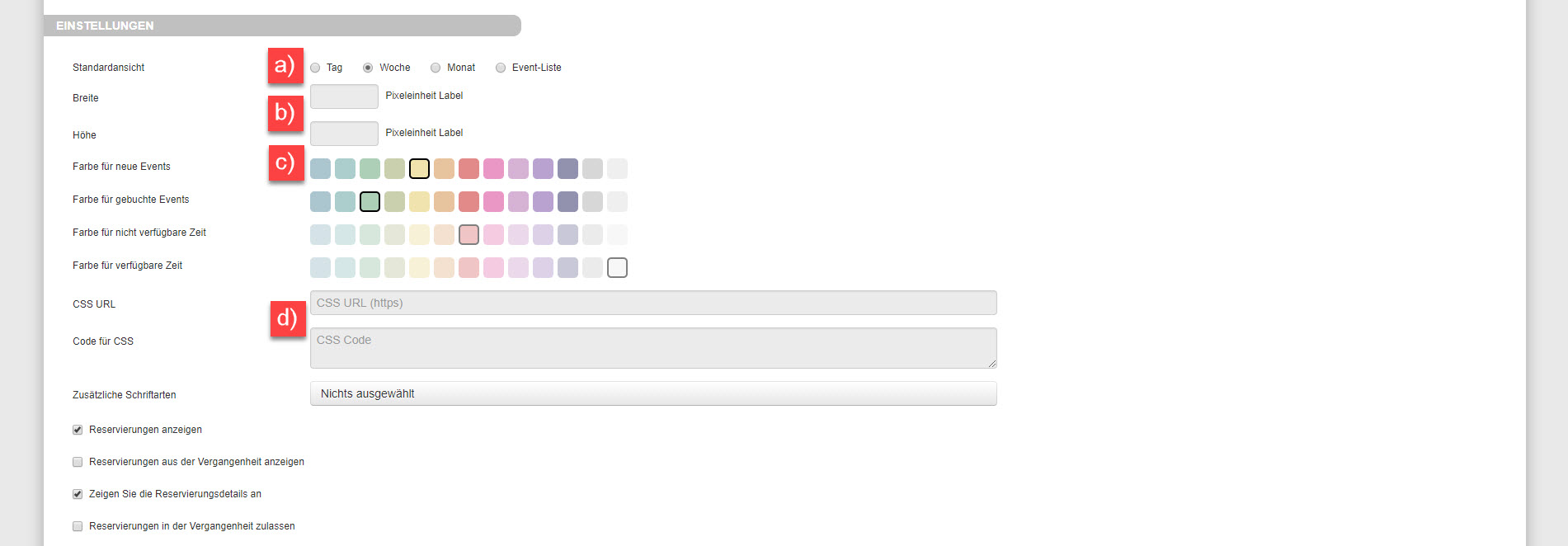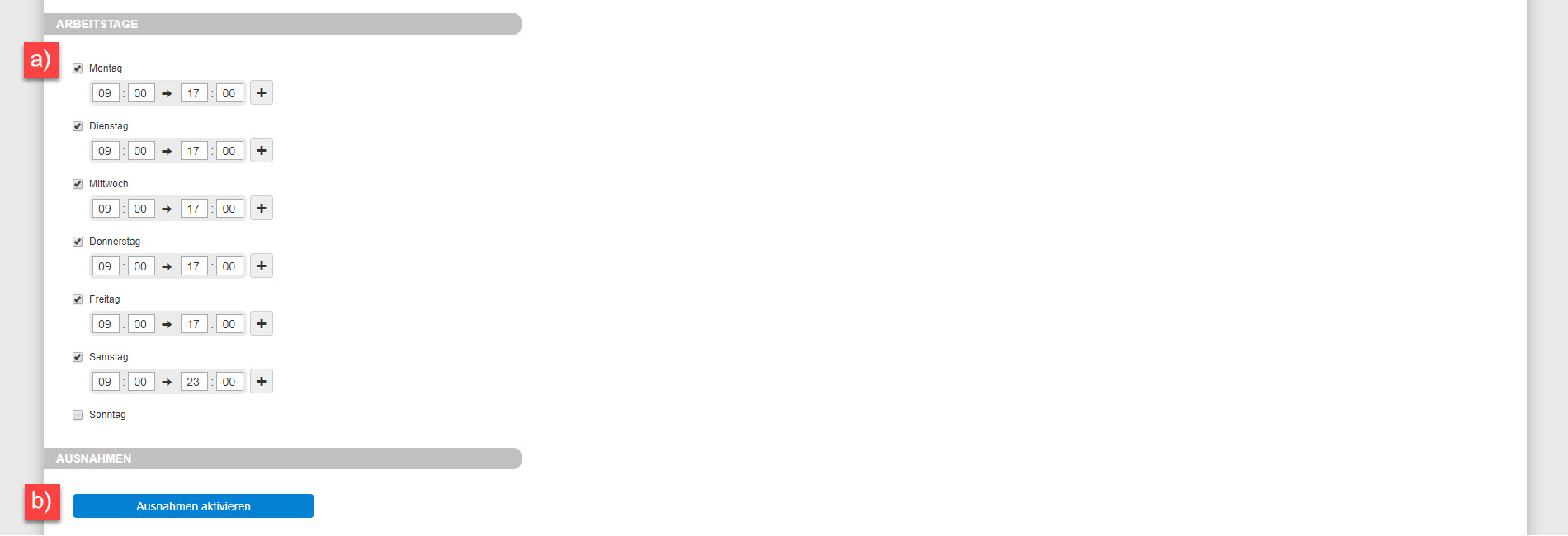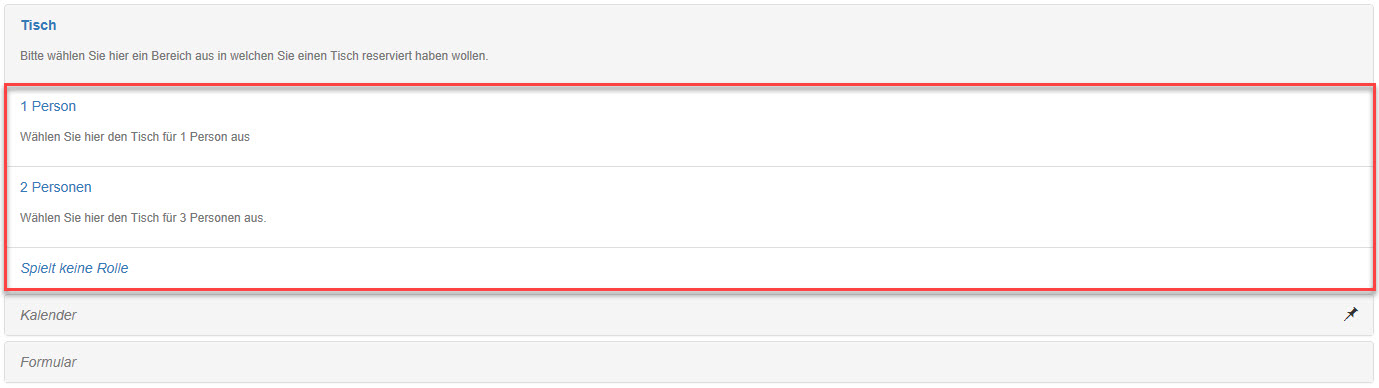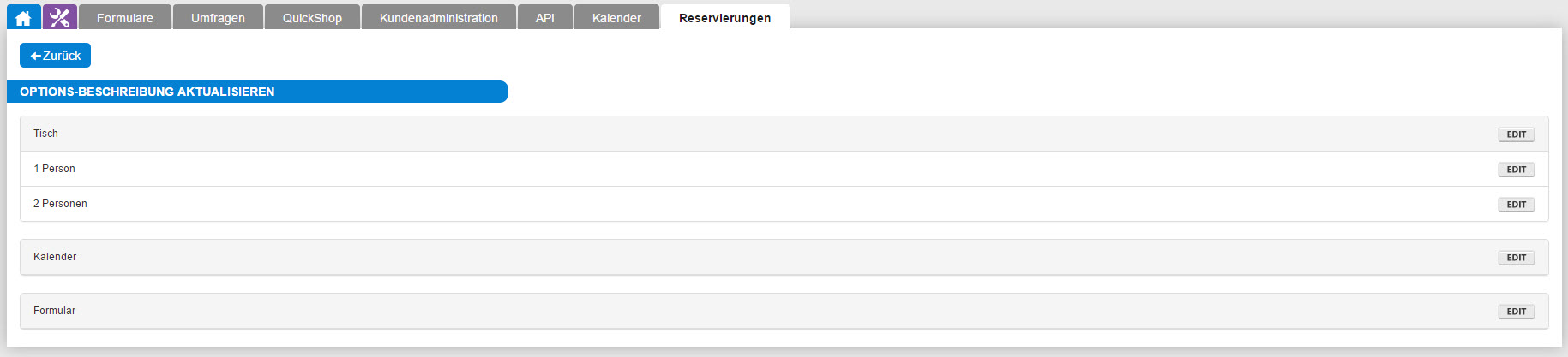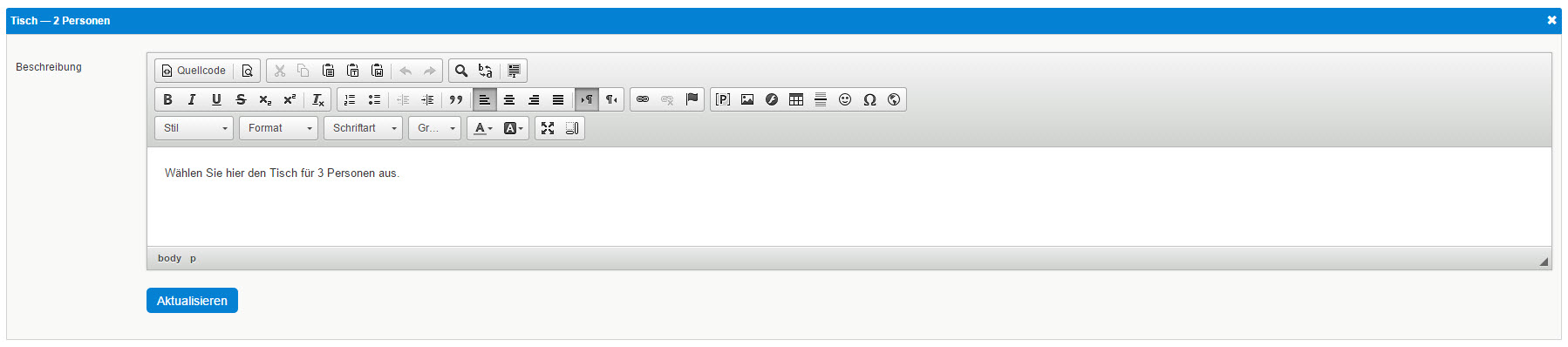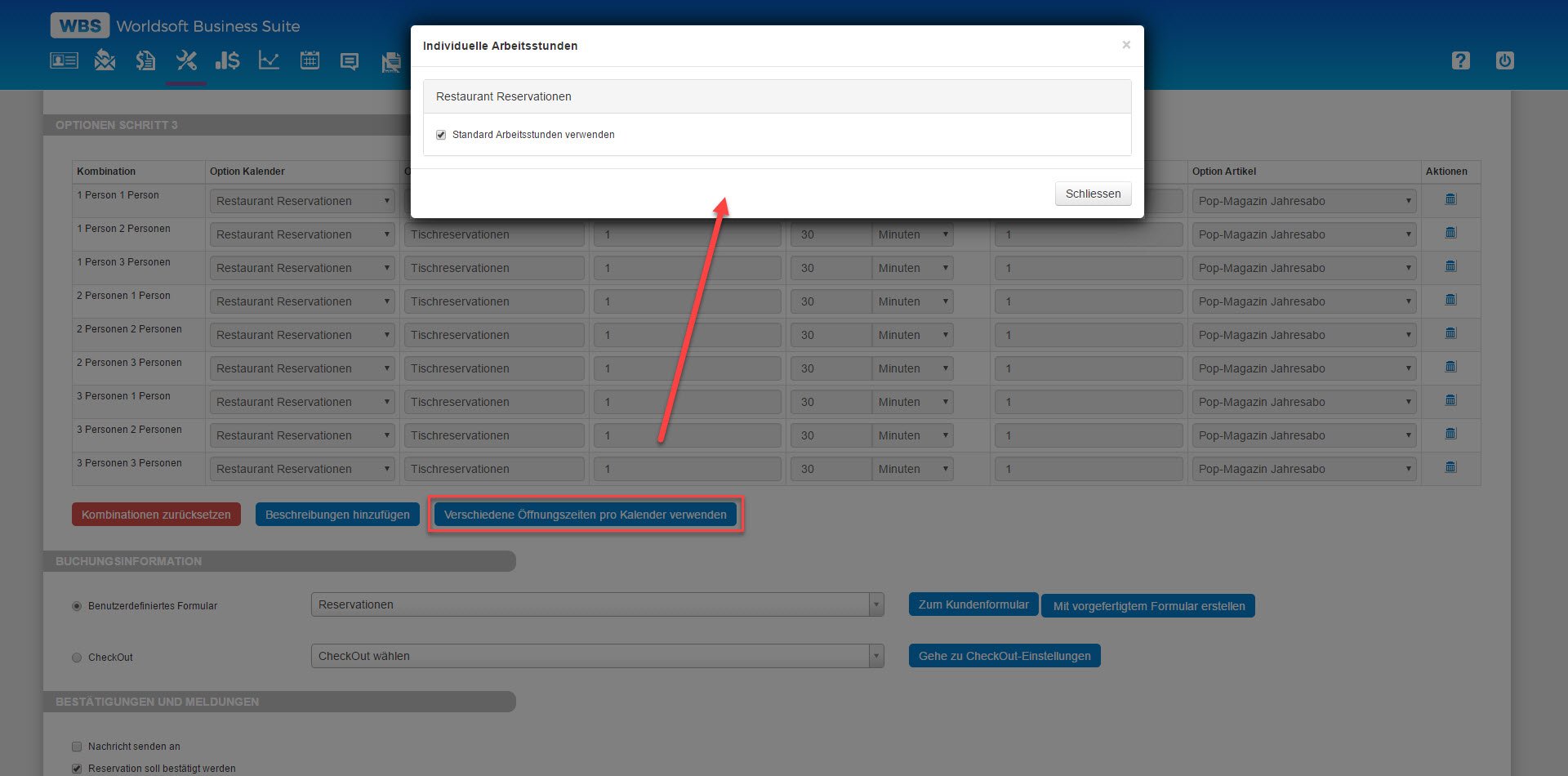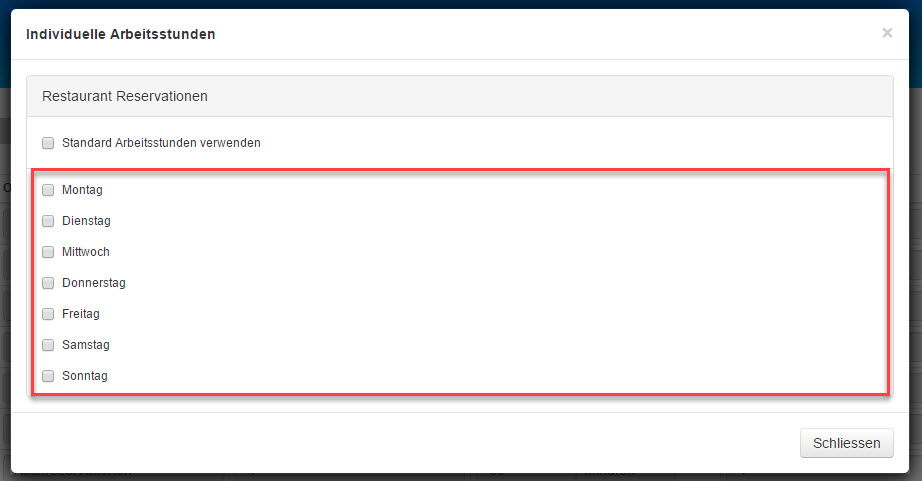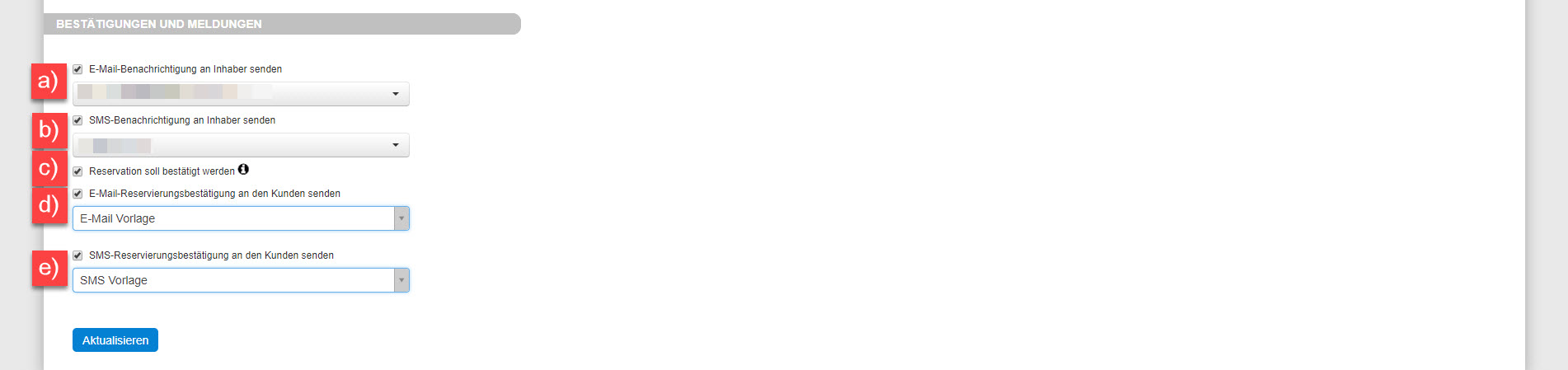|
a) In diesem Auswahlfeld werden alle bestehenden Kalender angezeigt. Wenn Sie noch keinen erstellt haben klicken Sie auf den Button "Oder neu erstellen". Nun kann direkt ein neuer Kalender erstellt werden.
b) Hier wird die Sprache vom Reservations-System festgelegt.
c) Der Wochenstart kann entweder auf Montag oder Sonntag festgesetzt werden.
d) Im deutschsprachigen Raum wird das 24 Stunden Format verwendet. Also von 0:00 Uhr bis 24:00 Uhr. Das 12 Stunden Format wird vor allem im englischsprachigen Raum verwendet also 01:00 am / 01:00 pm.
e) Mit dieser Option kann die Kalenderaufteilung geregelt werden. Standardmässig ist das "Automatische Intervall" ausgewählt. Somit wird die Zeitdauer der verschiedenen Events verwendet.
|