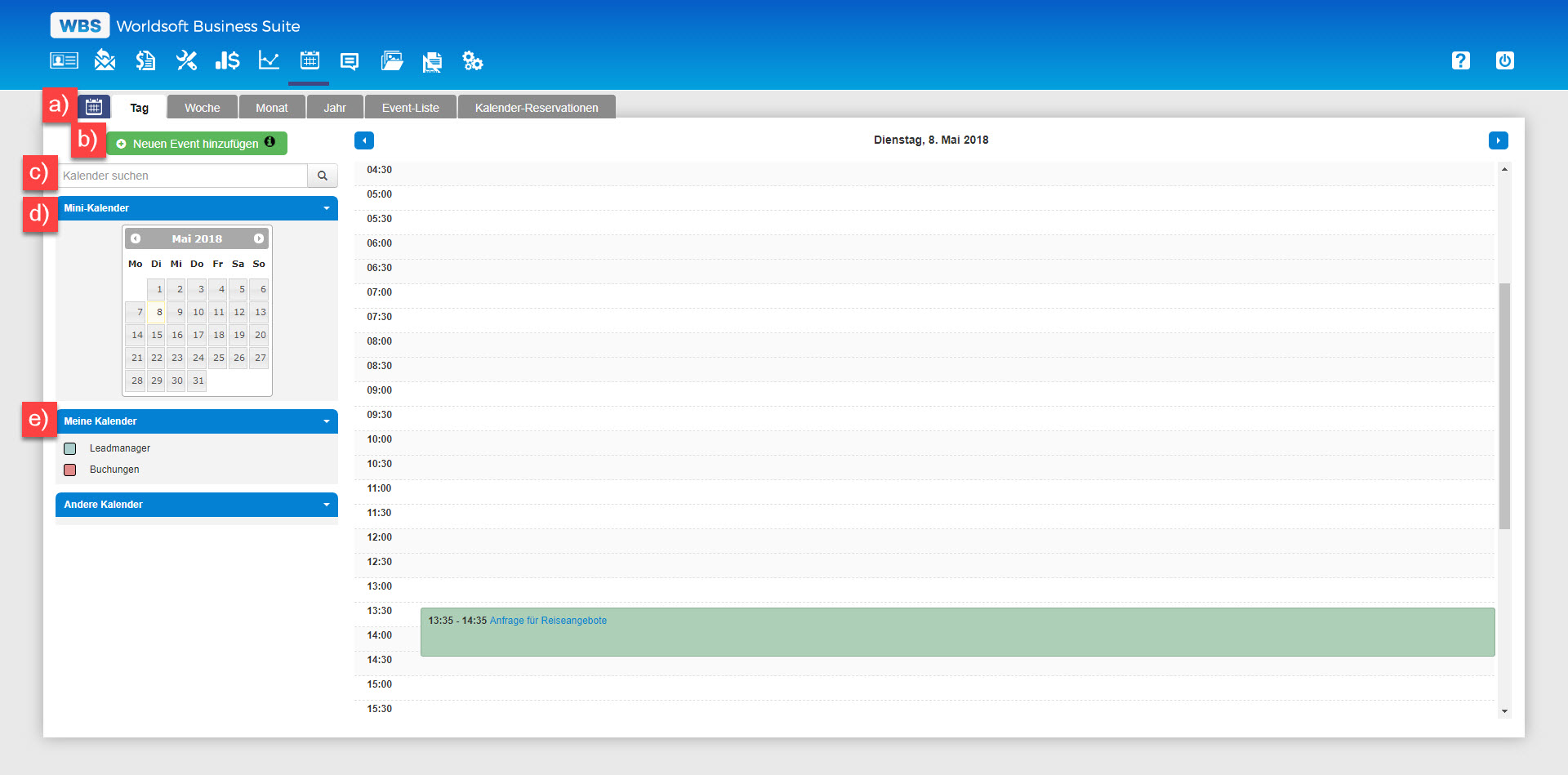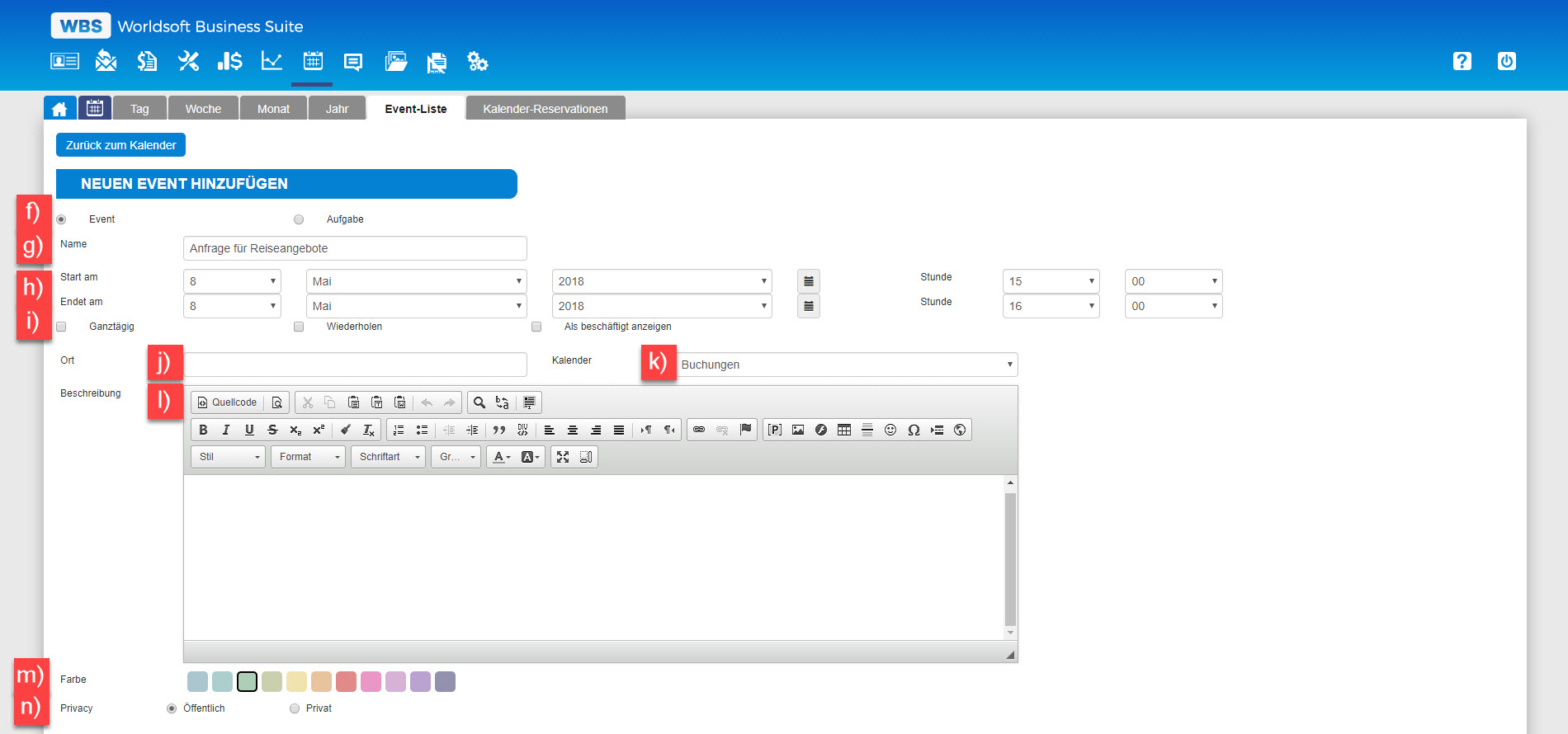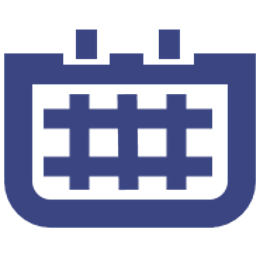 |
Terminverwaltung |
|
In der Terminverwaltung sind alle kalendergebundenen Funktionen der WBS zusammengefasst. Die Termine können auf verschiedene Kalender verteilt und damit thematisch organisiert werden. Die verschiedenen Kalender erstellen Sie in den Einstellungen. Unterschiedliche Sichten auf die einzelnen Kalender verschaffen Ihnen einen Überblick über das Geschehen in Ihrem WBS-Kalender. |
Übersichta) Klicken Sie bei den oberen Icons auf den Kalender. Beim ersten öffnen des Kalenders wird dieser in der Tagesansicht angezeigt. Die Reihenfolge der Reiter kann mit Drag & Drop geändert werden. b) Mit dem Button "+Neuen Event hinzufügen" kann ein neuer Kalendereintrag erstellt werden. c) Mit der Suche kann nach Events gesucht werden. d) Mit dem Mini-Kalender sehen Sie eine Übersicht in Kleinformat. Mit einem Klick auf das Datum öffnet sich die grosse Ansicht. e) Hier werden alle vorhandenen Kalender angezeigt. Mit einem Klick auf die Farbe können Sie die Kalendereinträge ein- und ausblenden. Ein aktiver Kalender wird mit einem schwarzen Rand bei der Farbe angezeigt. |
Kalendereintrag manuell erstellenf) Hier kann entweder ein Event oder eine Aufgabe erstellt werden. g) Hier wird der Name für den Eintrag eingegeben. Wenn Sie mit das Reservations-System der WBS verwenden und die Reservierungen als Einträge im Kalender haben möchten, vergeben Sie den gleichen Namen des Kalenders bei den Einstellungen im Reservations-System. h) Hier wird das Start- und End-Datum und die Dauer der Eintragung eingegeben. i) Ganztägig: Ist diese Checkbox aktiviert wird der Eintrag automatisch über den ganzen Tag eingetragen. j) Der Ort erscheint nicht im Kalender. Dieses Feld wird nur innerhalb der WBS angezeigt. k) In welchen Kalender soll der Event eingetragen werden. Der erstellte Eintrag ist nur in dem ausgewählten Kalender sichtbar. l) Hier können Sie eine ausführliche Beschreibung zu Ihrem Eintrag machen. Falls Sie bei f) die Option "Aufgabe" gewählt haben, können Sie hier die Aufgabe näher beschreiben. m) In dieser Farbe wird der Kalendereintrag im Kalender dargestellt. n) Soll der Eintrag öffentlich oder privat sein. Öffentlich bedeutet, dass der Eintrag für alle sichtbar ist. Privat bedeutet, dass nur Sie den Eintrag sehen können. |
Benutzer einladeno) Bei der Kategorie kann zwischen Kunde, Mitarbeiter und Gruppe ausgewählt werden. Der Parameter ändert sich bei der Auswahl. Als Beispiel wurde dem Eintrag eine Kundin Ofelia Lind zugewiesen. p) Hier werden die Benutzerrechte festgelegt. q) r) Mit dem Plus Icon können weitere Benutzer hinzugefügt werden. |
Benachrichtigungsmethodes) Bei der Methode kann zwischen E-Mail, Interne Nachricht und PopUp ausgewählt werden. t) Bei dem Benutzer kann zwischen Eingeladen, Bestätigt, Kalender-Inhaber und Kalender-Benutzer ausgewählt werden. u) Mit dem Plus Icon können weitere Benachrichtigungsmethoden hinzugefügt werden. Speichern Sie Ihren Kalender Eintrag. |