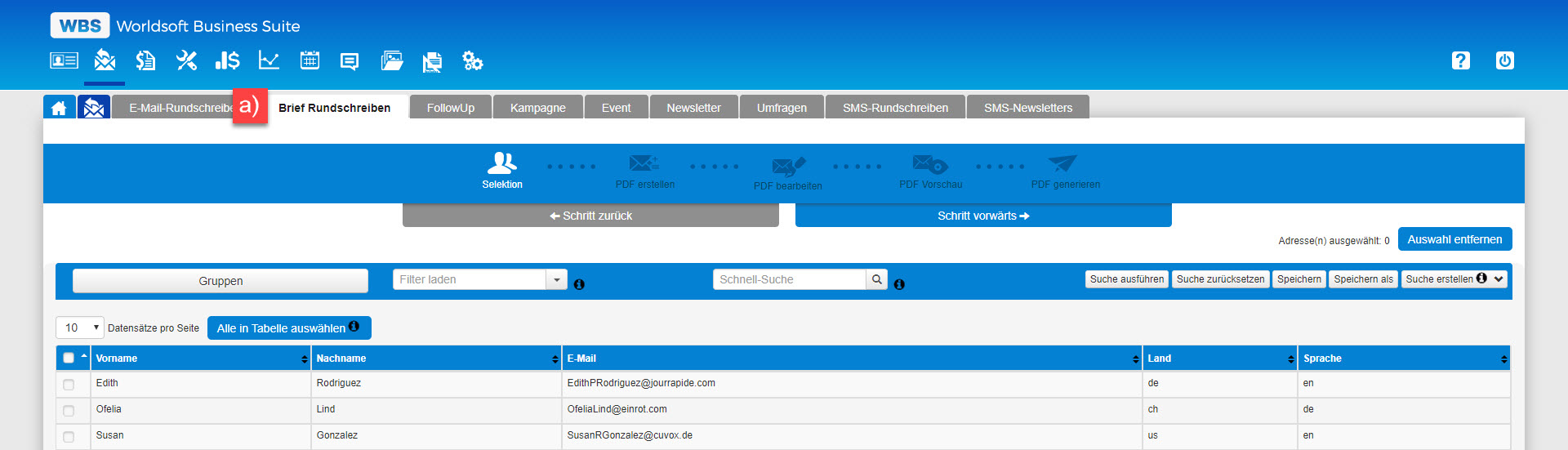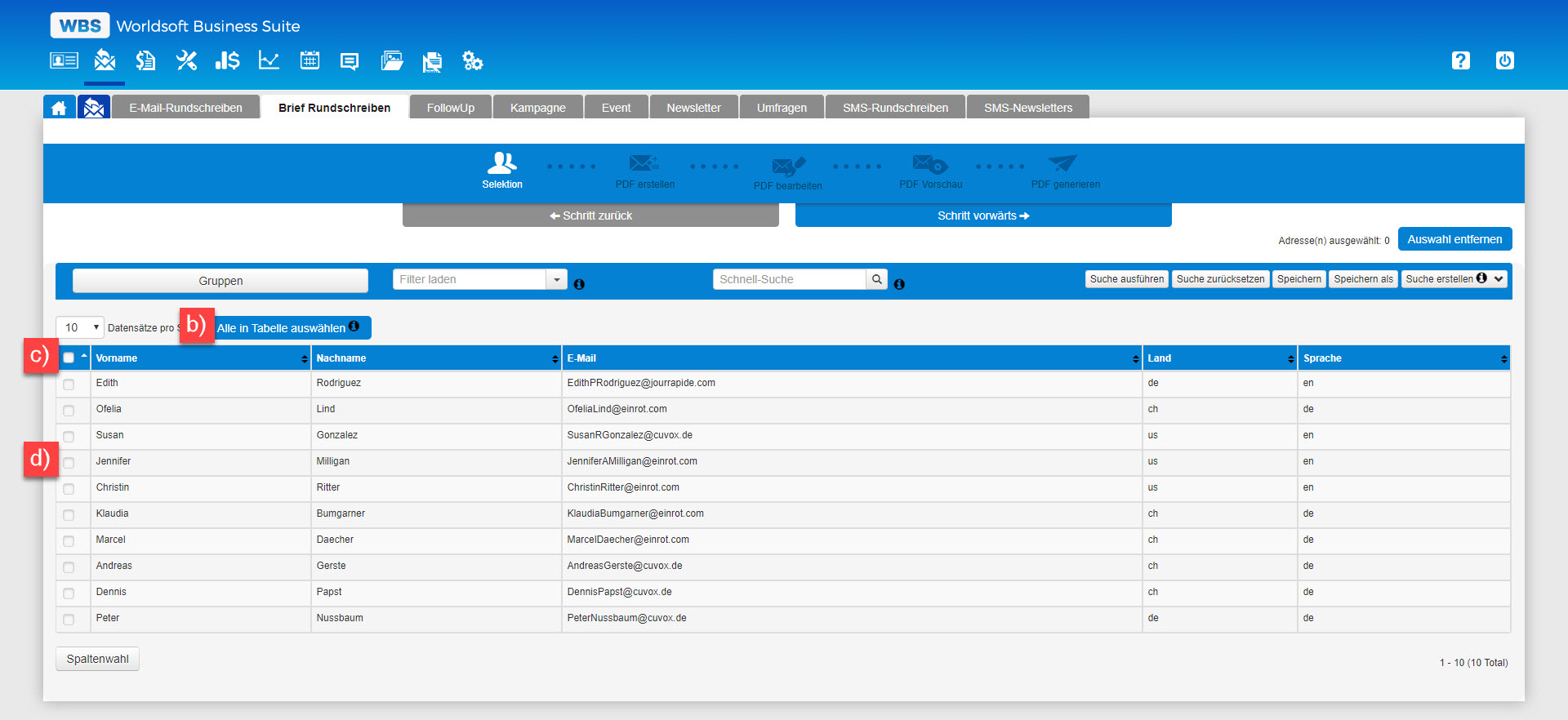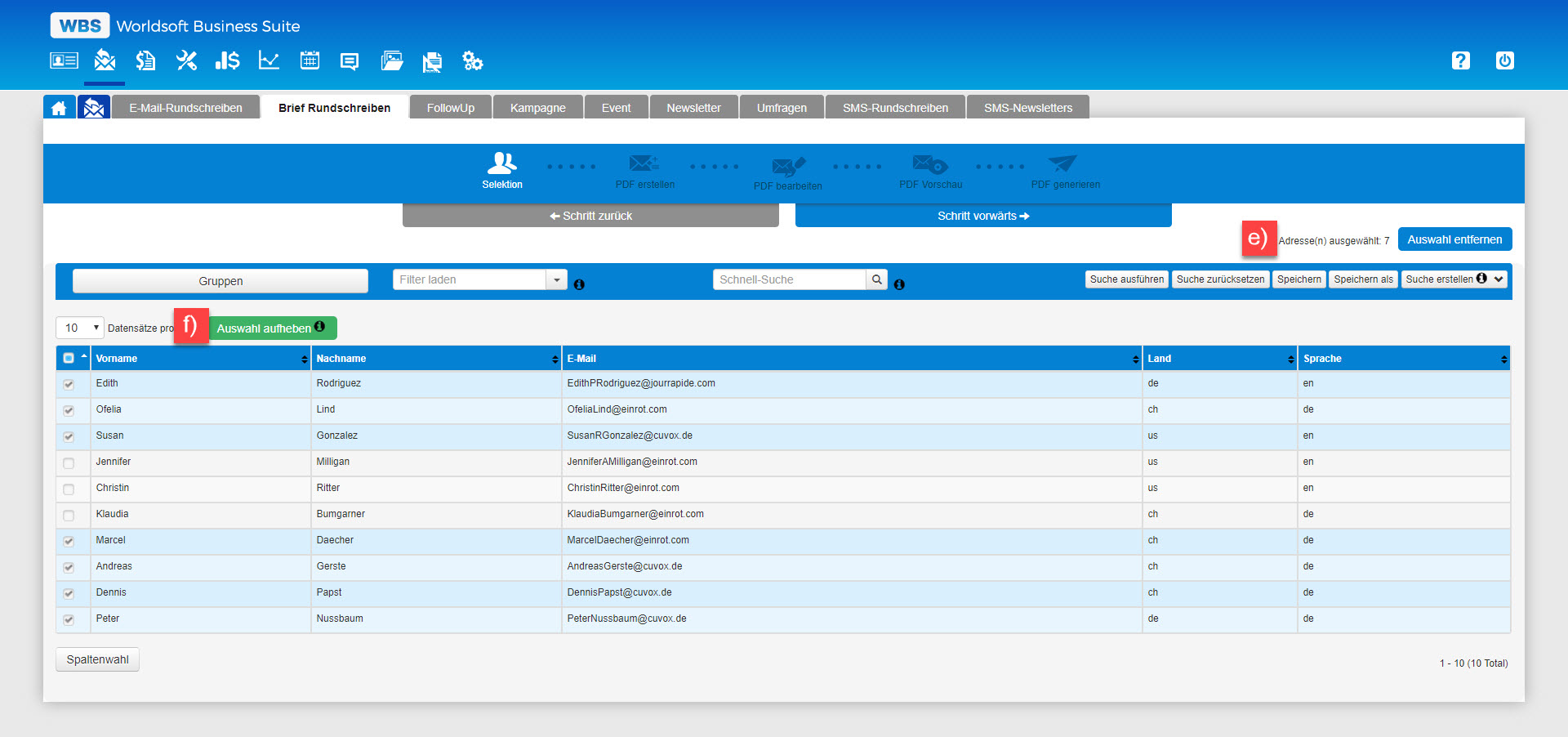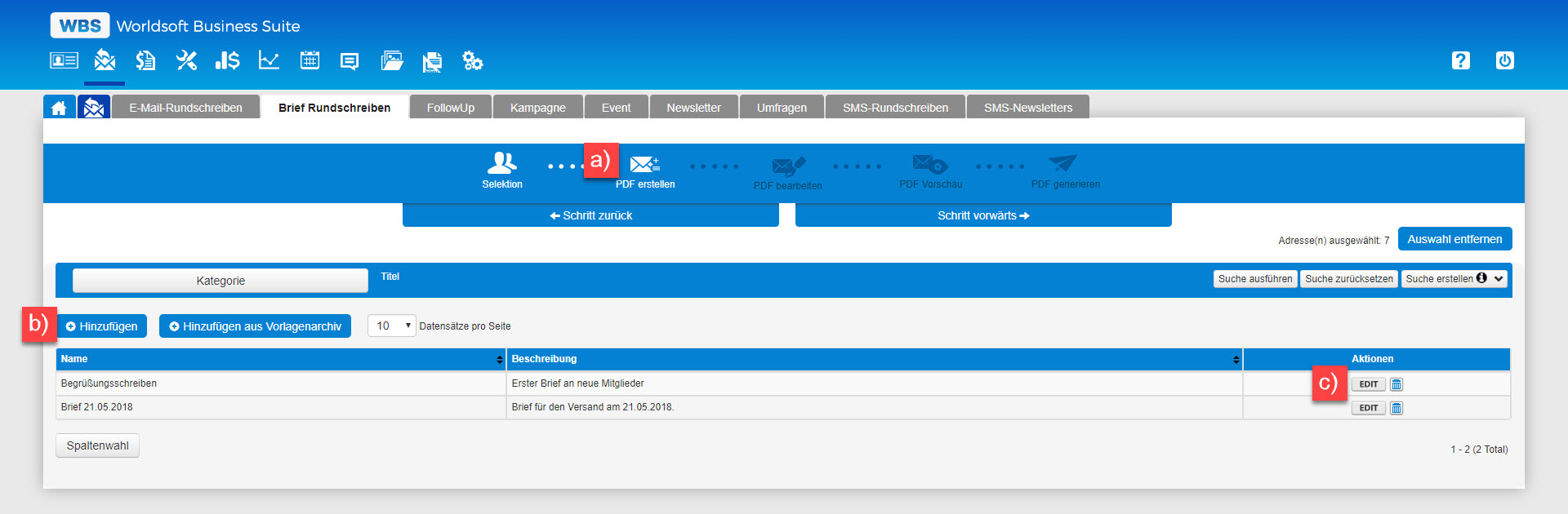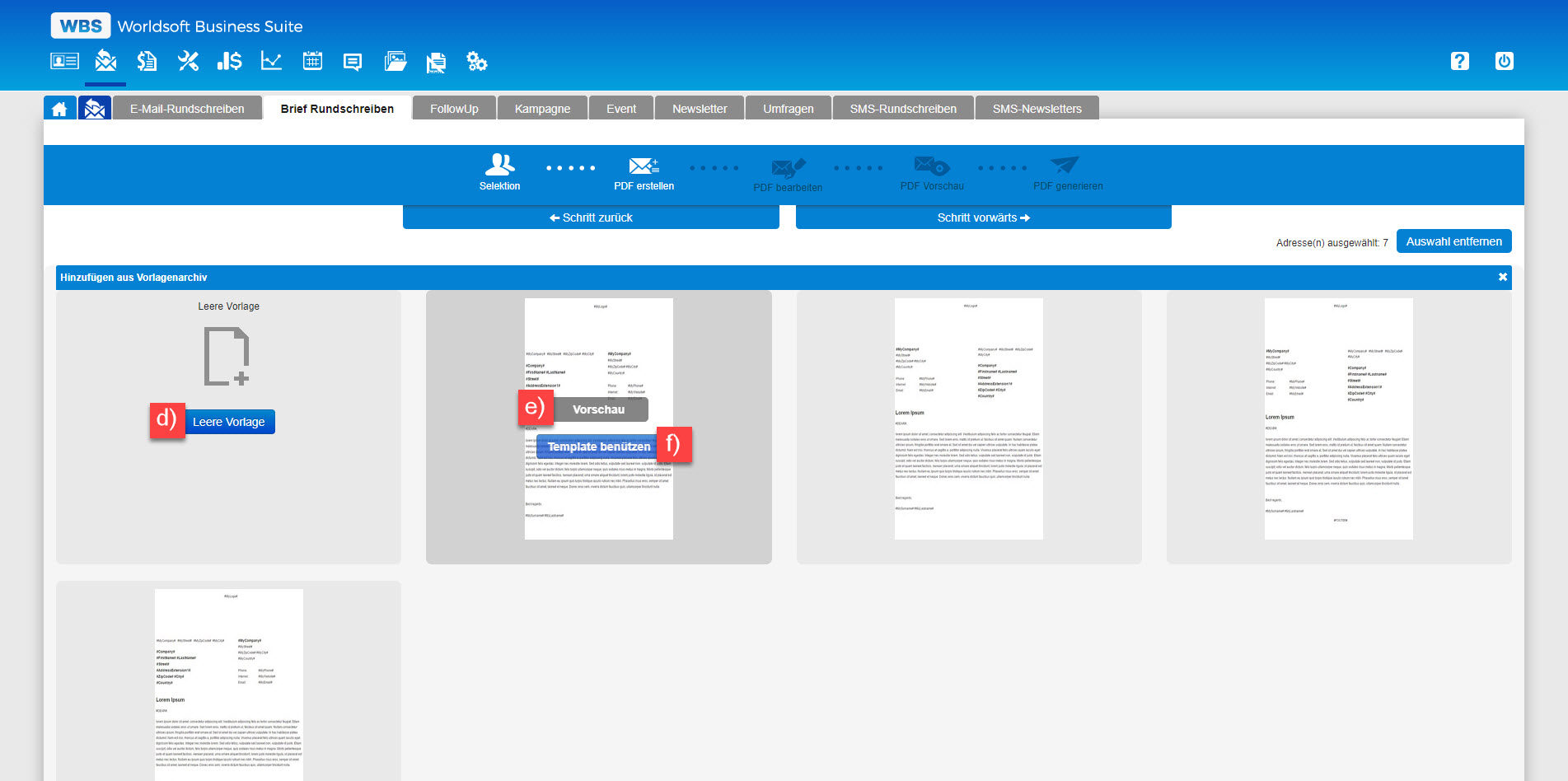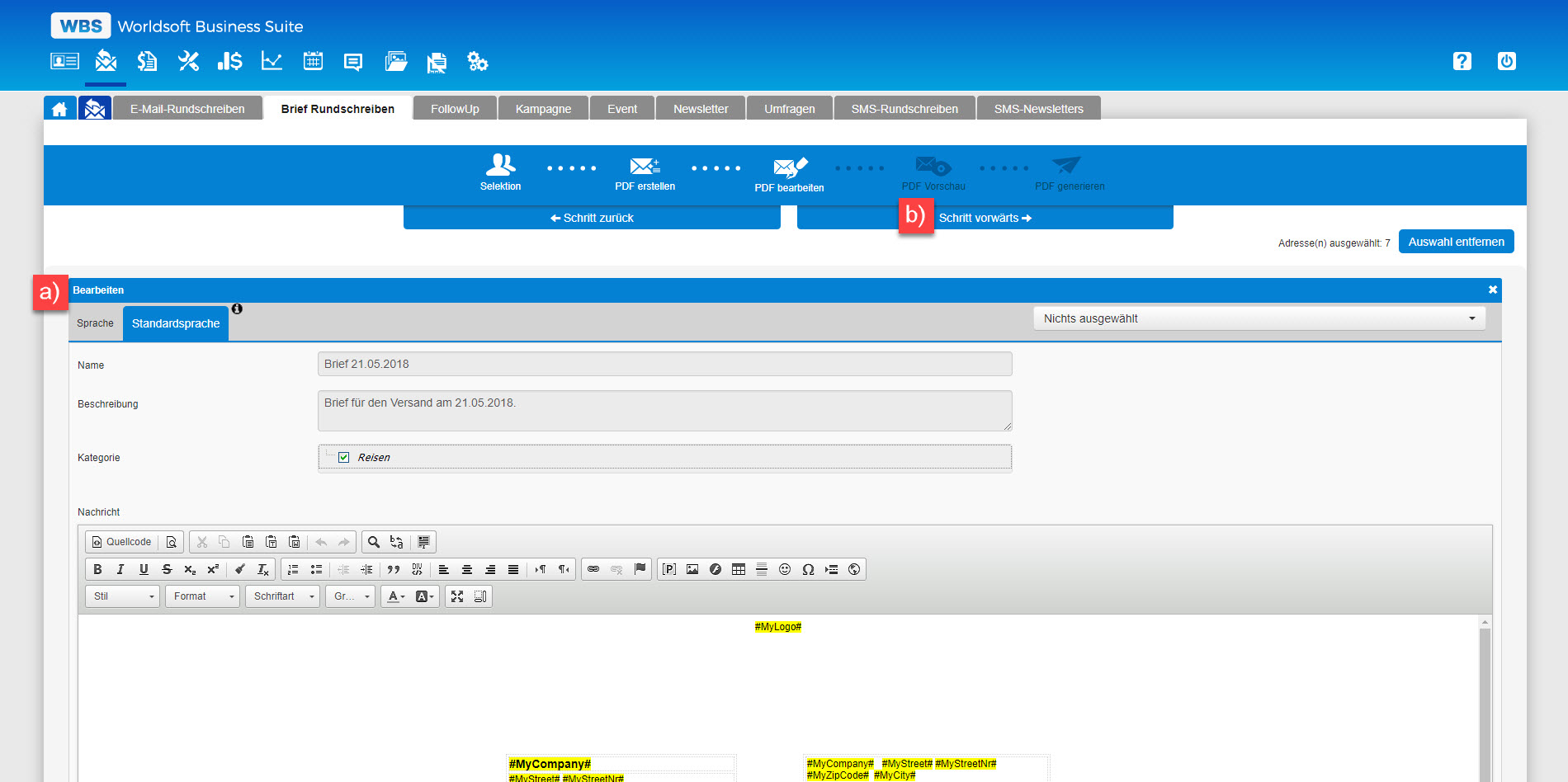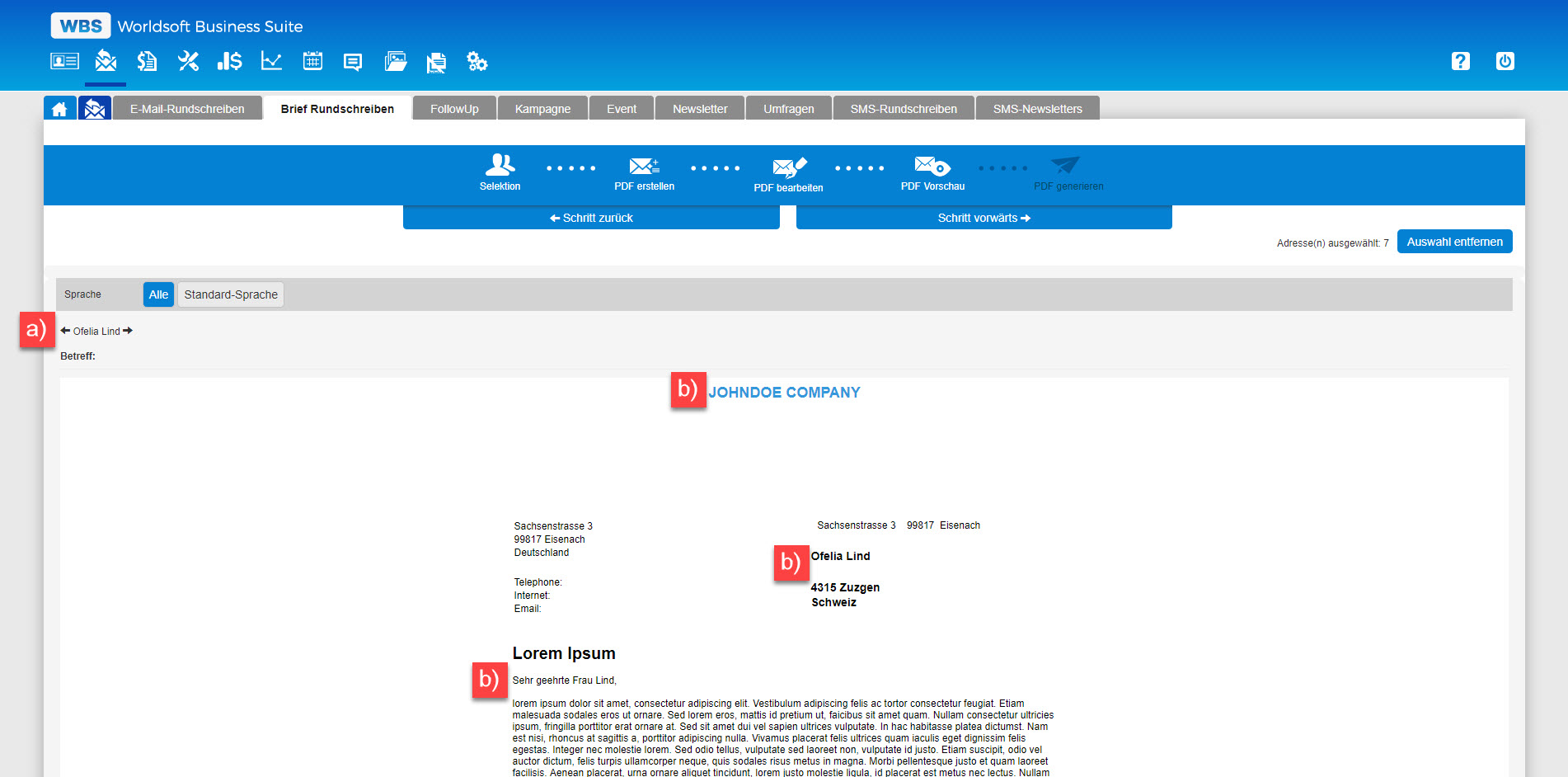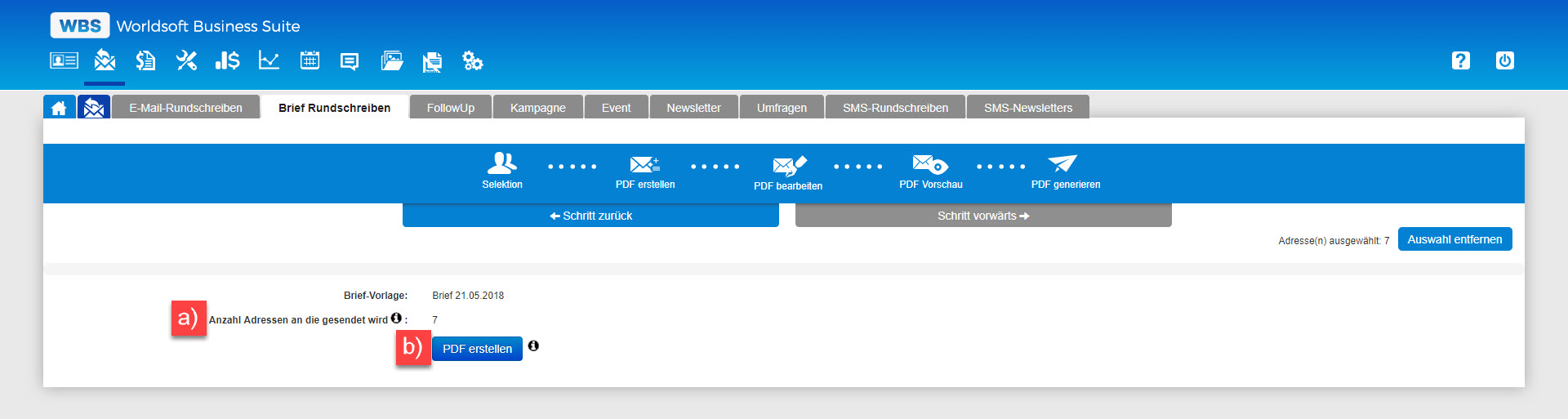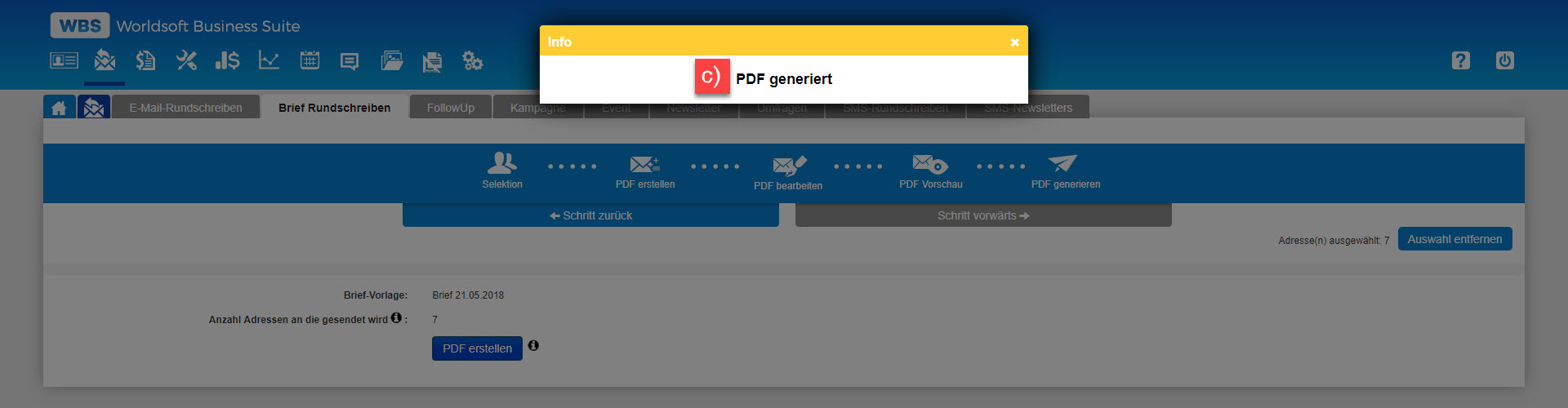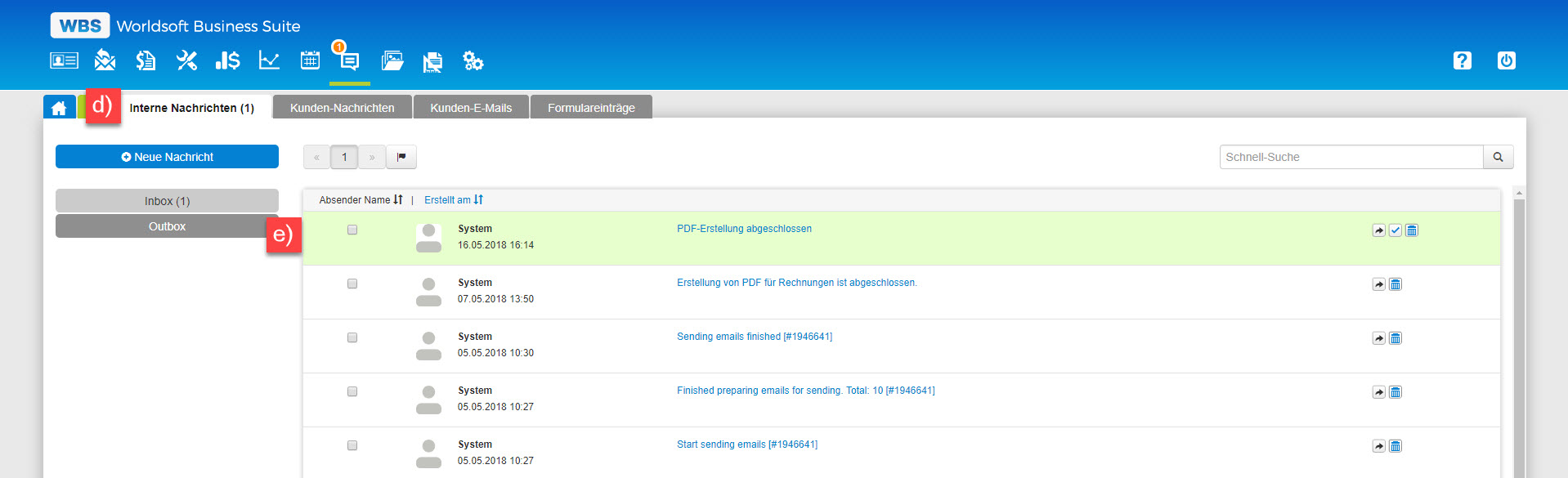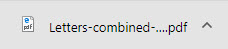|
Brief-Rundschreiben |
|
Ein Brief-Rundschreiben ist eine personalisierte Nachricht in Form eines PDF-Dokuments an einen ausgewählten Kreis von Kontakten. "Personalisiert" heißt: Der Empfänger wird individuell mit seinem Namen angesprochen. Damit verliert das Rundschreiben den Charakter eines Massenversands und gewinnt durch die persönliche Ansprache das Vertrauen des Empfängers. Basis für eine personalisierte Nachricht ist die Brief-Vorlage, die entweder aktuell neu erstellt oder aus vorhandenen Vorlagen ausgewählt wird. |
-
1. Schritt: Festlegen der Empfänger
-
2. Schritt: Brief erstellen
-
3. Schritt: Brief bearbeiten
-
4. Schritt: Brief-Vorschau
-
5. Schritt: PDF generieren
|
a) Gehen Sie auf den Pfad EMS - Brief Rundschreiben. |
|
Bestimmen Sie zunächst die Empfänger Ihres Brief-Rundschreibens. In der Regel werden Sie nur eine Teilmenge Ihres Kontaktbestandes anschreiben wollen. Diese Teilmenge können Sie auf zwei Arten bilden: 1) Definieren Sie die Empfänger mit einer Selektion. Verwenden Sie dafür entweder einen gespeicherten Filter oder erstellen Sie eine neue Selektion unter "Suche erstellen". 2) Bei wenigen Adressen im CRM können Sie die gewünschten Kontakte aus der angezeigten Liste auswählen. Diese Auswahl treffen Sie durch Markierung aller gewünschten Kontakte mit einem Häkchen in der ersten Spalte der angezeigten Kontaktliste. Diese Auswahl können Sie in drei verschiedenen Ebenen treffen: Einzelauswahl, Listenauswahl und Gesamtauswahl. |
|
b) Für die Gesamtauswahl klicken Sie auf den blauen Button "Alle in Tabelle auswählen". Damit sind alle Kontakte ausgewählt, auch diejenigen, die Sie in der aktuellen Ansicht nicht sehen. c) Für die Listenauswahl markieren Sie die Überschrift-Zeile der Kontakt-Tabelle in der linken Spalte. Sobald Sie dort das Häkchen setzen, sind alle sichtbaren Kontakte ausgewählt, was Sie an den automatisch gesetzten Häkchen in allen Zeilen erkennen können. d) Für die Einzelauswahl markieren Sie jeden Kontakt einzeln. |
|
e) Hier sehen Sie wie viele Adressen Sie ausgewählt haben. In der Liste werden ausgewählte Adressen mit einem blauen Hintergrund sowie der aktivierten Checkbox angezeigt. f) Bei einer aktiven Auswahl (Einzel-, Listen- oder Gesamtauswahl) erscheint der ursprünglich blaue Button in grüner Farbe und enthält die Aufschrift "Auswahl aufheben". Hinweis zur Anzeige der ausgewählten Kontakte: Im Normalfall werden Sie mithilfe der Gesamtauswahl alle Kontakte als Empfänger verwenden, denn Sie haben vor der Auswahl schon mithilfe der Selektion die richtige Teilmenge ermittelt, die das E-Mail-Rundschreiben erhalten soll. Oft genug kommt es jedoch vor, dass dennoch einige einzelne Kontakte aus dem Empfängerkreis ausgeschlossen werden sollen. Das können Sie mit einer Selektion nicht immer darstellen, weil die Gründe für einen solchen Ausschluss sehr individuell sind. Wenn Sie nun für die betreffenden Kontakte das Häkchen entfernen und anschließend in der Übersicht blättern, werden Sie feststellen, dass trotz der zunächst signalisierten Teilauswahl plötzlich wieder die Listenauswahl aktiv ist. Dies hängt damit zusammen, dass die WBS, sobald sie die Kontrolle übernimmt (z. B. zur Aufbereitung der Anzeige nach dem Blättern), die Kontakte nach Auswahl sortiert, wenn Sie nicht ausdrücklich etwas anderes eingestellt haben: Alle ausgewählten Kontakte werden zuerst angezeigt. Die von Ihnen aus der Auswahl ausgeschlossenen Kontakte sehen Sie also immer am Ende der gesamten Tabelle. Das gibt Ihnen die Möglichkeit, nach einem Sprung ans Ende der Tabelle auf einen Blick zu erkennen, ob Sie wirklich alle - und auch die richtigen - Kontakte ausgeschlossen haben, die Sie wirklich ausschließen wollten. Wenn Sie jetzt alles überprüft und für richtig befunden haben, gehen Sie zum nächsten Schritt der Erstellung Ihres Brief-Rundschreibens. Klicken Sie auf Schritt vorwärts. |
|
a) Nach der Selektion und Auswahl der Empfänger haben Sie nun mit Schritt vorwärts die Erstellung des Brief-Rundschreibens erreicht. b) Sie können hier eine neue Vorlage erstellen - oder eine bestehende Vorlage bearbeiten. c) In der Liste sehen Sie die bestehenden Brief Vorlagen. Mit EDIT können Sie diese auswählen. |
Brief Vorlage verwendenWenn Sie eine neue Vorlage erstellen möchten, gehen Sie genauso vor wie in der Vorlagenverwaltung. d) Um eine leere Vorlage zu verwenden, klicken Sie auf Leere Vorlage. e) Mit Klick auf Vorschau können Sie das Aussehen Ihrer Vorlage entsprechend der gewählten Vorlage anschauen. f) Wählen Sie Vorlage benutzen, um die Vorlage zu verwenden. |
|
Ihre Vorlage (ausgewählt oder neu erstellt) können Sie hier bearbeiten. Gehen Sie dabei genauso vor wie in der Vorlagenverwaltung. a) Bearbeiten Sie die Vorlage. b) Wenn die Vorlage fertig ist, speichern Sie sie ab und gehen mit "Schritt vorwärts" zur Vorschau. |
|
Zur Vorschau gelangen Sie auch nach der Bearbeitung über den Button Speichern und zur Vorschau. Sie sehen jetzt alle Briefe, die von der WBS aus Ihrer Vorlage erzeugt wurden, das heißt: Für jeden Empfänger sehen Sie dessen personalisierten Brief. Sie können die Liste aller zum Versand vorbereiteten Briefe jetzt stichprobenartig überprüfen. a) Hier wird der aktuelle Empfänger angezeigt. Mit dem Pfeil können Sie zum nächsten Empfänger wechseln. b) Hier sehen Sie Ihr Logo, Name, Adresse und die Anrede. Vorher waren das alles verschiedene Makros. |
|
a) Hier sehen Sie die Anzahl der ausgewählten Empfänger. b) Mit dem Button "PDF erstellen" werden die Briefe erstellt. |
|
c) Als Reaktion erhalten Sie die Meldung PDF generiert. Klicken Sie auf das Schließkreuz, um diese Meldung zu schließen. |
Brief drucken für den Versandd) Die nächsten erforderlichen Schritte für den Versand Ihres Briefes spielen sich in den "Nachrichten" ab. Sie erhalten von der WBS einen Hinweis auf eine neue interne Nachricht. In dieser Nachricht befindet sich ein Link zum Download der fertiggestellten Briefe im PDF-Format. Diese Briefe können Sie ausdrucken und mit der Post versenden. e) Die erste Nachricht mit der Beschreibung "PDF-Erstellung abgeschlossen" sind die generierten Briefe. |
|
f) Mit einem klick auf den Link "Download" öffnet sich ein neues Fenster mit den Briefen als PDF. Diese können Sie speichern oder drucken. |