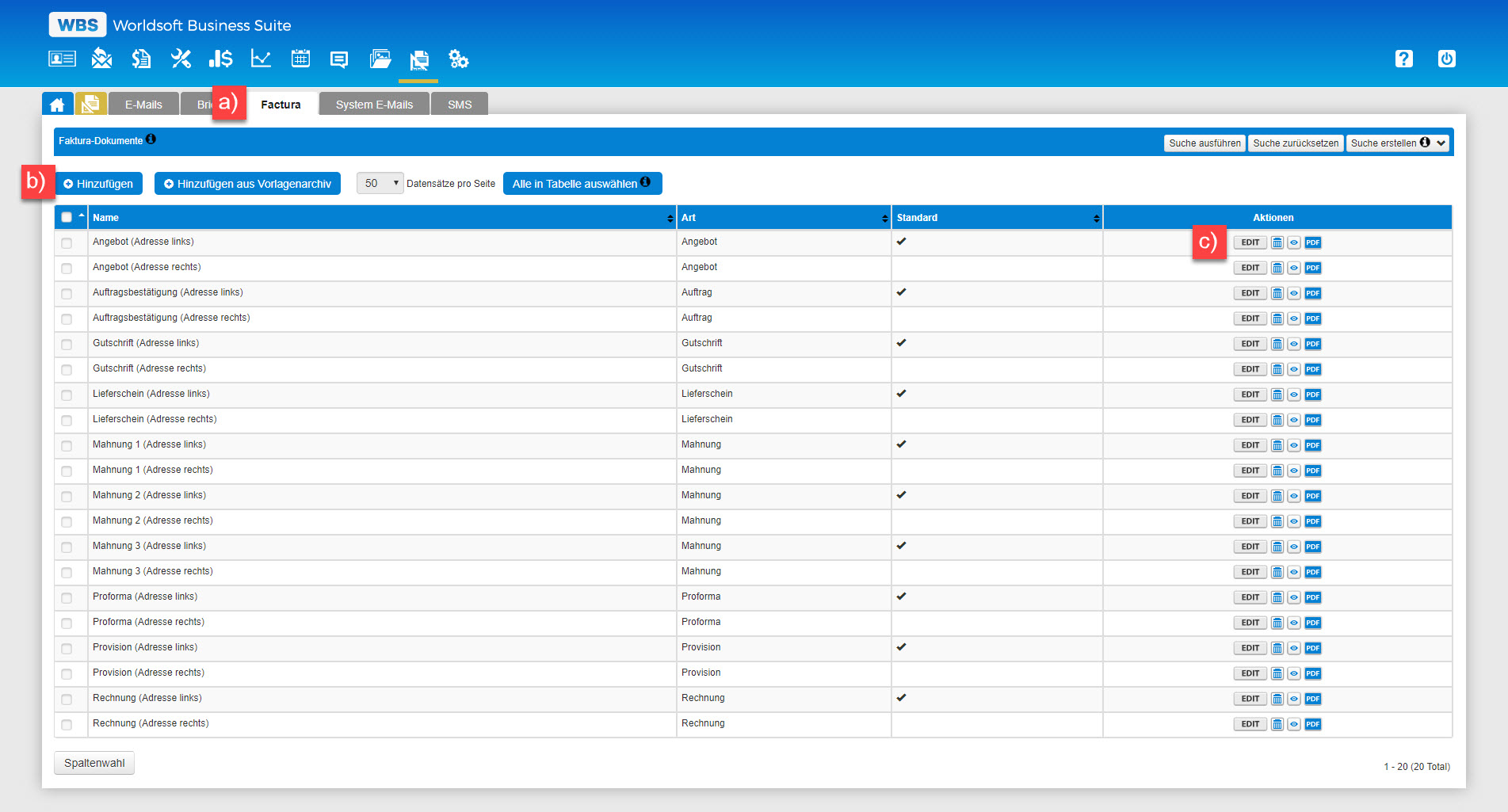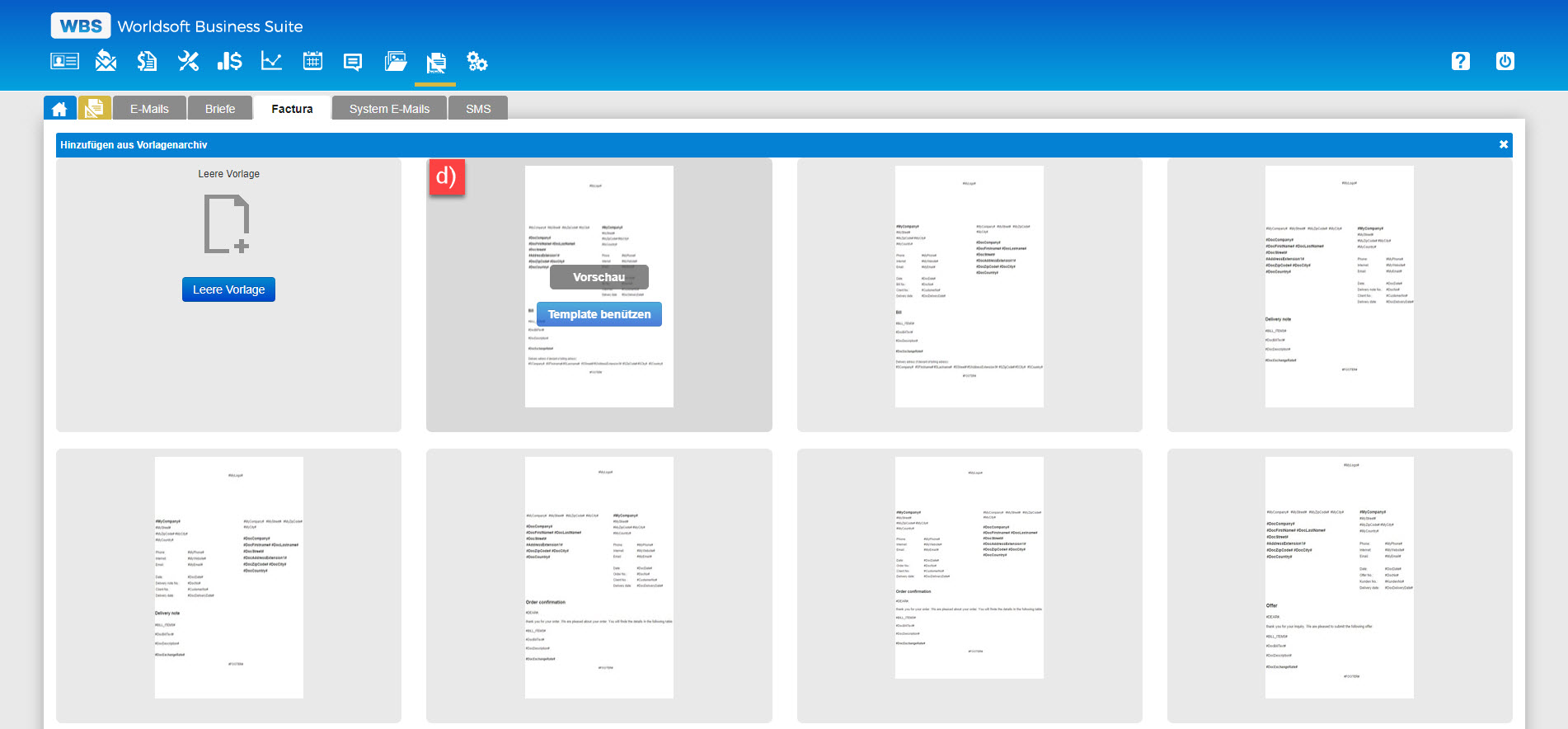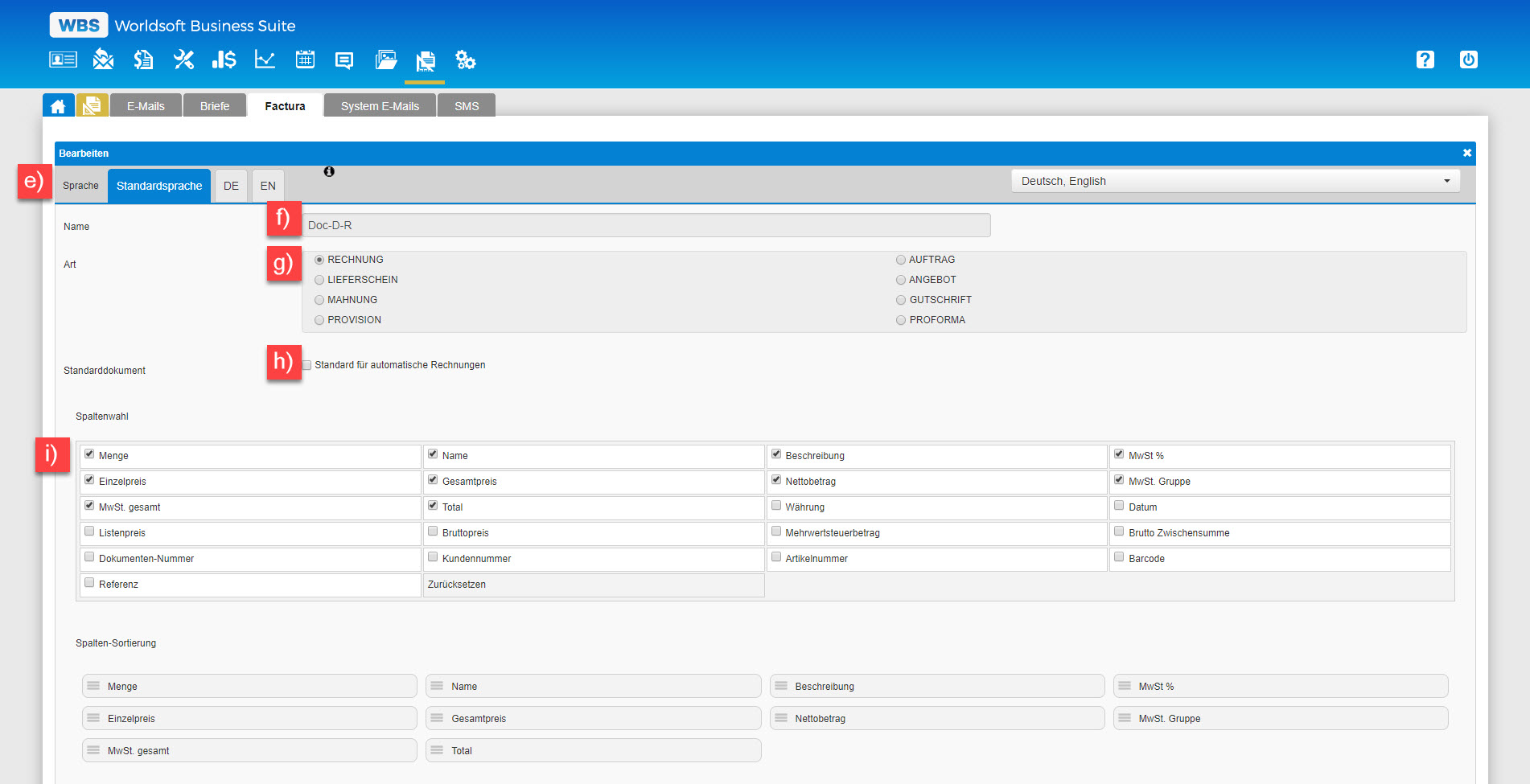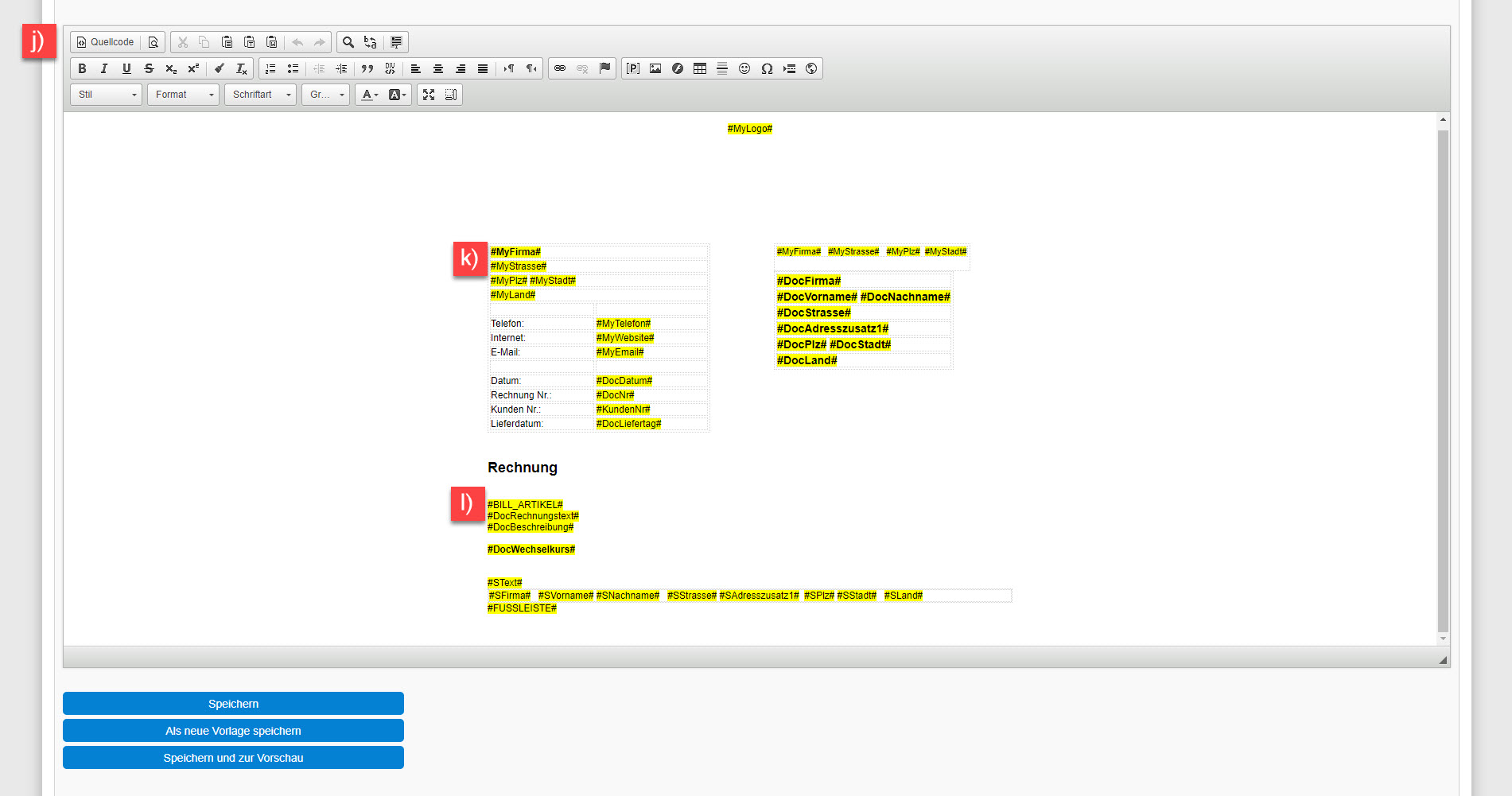Faktura Vorlagen |
Übersichta) Gehen Sie zum Pfad Vorlagen - Faktura. b) Mit dem Button "+Hinzufügen" kann eine leere Vorlage erstellt werden. Mit dem Button "+Hinzufügen aus Vorlagenarchiv" kann eine Vorlage d) aus dem Archiv ausgewählt werden. c) Hier werden alle bestehenden Vorlagen angezeigt. Standardmässig werden in jeder WBS automatisch 20 Vorlagen für die Faktura zur Verfügung gestellt. Die Liste aller Vorlagen finden Sie auf dem Screenshot. Mit dem "EDIT" Button kann eine Vorlage bearbeitet werden. Mit dem Mülleimer kann eine Vorlage gelöscht werden. |
Faktura Vorlage bearbeitenFür die Bearbeitung haben wir die Vorlage "Rechnung (Adresse rechts)" ausgewählt. e) Das Dokument kann in mehreren Sprachen erstellt werden. Die Empfänger erhalten das Dokument automatisch in der Sprache, mit der sie kodiert sind. Ist das Dokument nicht in der Empfängersprache vorhanden, oder keine Sprachkodierung vorhanden, wird automatisch das Dokument in der "Standardsprache" verwendet. Bitte beachten Sie dazu die nachfolgenden Beispiele. Erstes Beispiel: Ihre Firmensprache ist Deutsch und Sie benötigen auch keine anderen Sprachen. Dann machen Sie die Dokumente nur in der Standardsprache und verwenden überhaupt keine Sprachversionen. Zweites Beispiel: Ihre Firmensprache ist normalerweise Deutsch. Sie haben aber auch französische Kunden. Dann machen Sie die Dokumente für Deutsch (DE) und für Französisch (FR). Zusätzlich müssen Sie aber auch Inhalt in der Standardsprache haben, sonst würde ein leeres Dokument erstellt, wenn keine Sprachkodierung vorhanden ist. Sie nehmen also das Dokument von DE und kopieren dieses in die Standardsprache.
f) Hier kann der Name für die Vorlage eingestellt werden. Der Name der Vorlage wird nur innerhalb der WBS angezeigt. g) Hier kann die Art des Dokuments ausgewählt werden. Bei den vordefinierten Vorlagen ist jeweils schon die richtige Art ausgewählt. h) Ist diese Checkbox aktiviert wird das Dokument immer als Standard für die Erstellung verwendet. In unserem Beispiel wäre es das Standard-Dokument für die Rechnungen. i) Hier werden die angezeigten Informationen für das Makro festgelegt. Im ersten Abschnitt werden die Spalten mit einer Checkbox aktiviert. Im unteren Abschnitt kann die Reihenfolge der Spalten mit Drag & Drop bearbeitet werden. Dafür klicken Sie Links vom Namen auf die drei Linien und verschieben diese Spalte an die gewünschte Position. |
Inhalt anpassenj) Der Inhalt wird mit dem Editor bearbeitet. Bei bestehenden Vorlagen können Sie den Text und die Makros bearbeiten. In diesem Editor kann HTML Code verwendet werden. k) Hier sehen Sie verschiedene Makros. Diese Makros werden beim Erstellen mit den Daten aus der CRM vom jeweiligen Kunden gefüllt. Anleitung: Erklärung zu den Makros l) Das Makro darf in keinem Faktura Dokument fehlen. In diesem Makro werden die Artikel, die Summe, usw. dargestellt. In den Settings/Faktura gibt es "Dokumenteneinstellungen". Dort können Einstellungen für dieses Makro gemacht werden: Texte anpassen, Was ist sichtbar, Dezimalstellenanzahl. Speichern Sie Ihre Vorlage für die Faktura ab. |