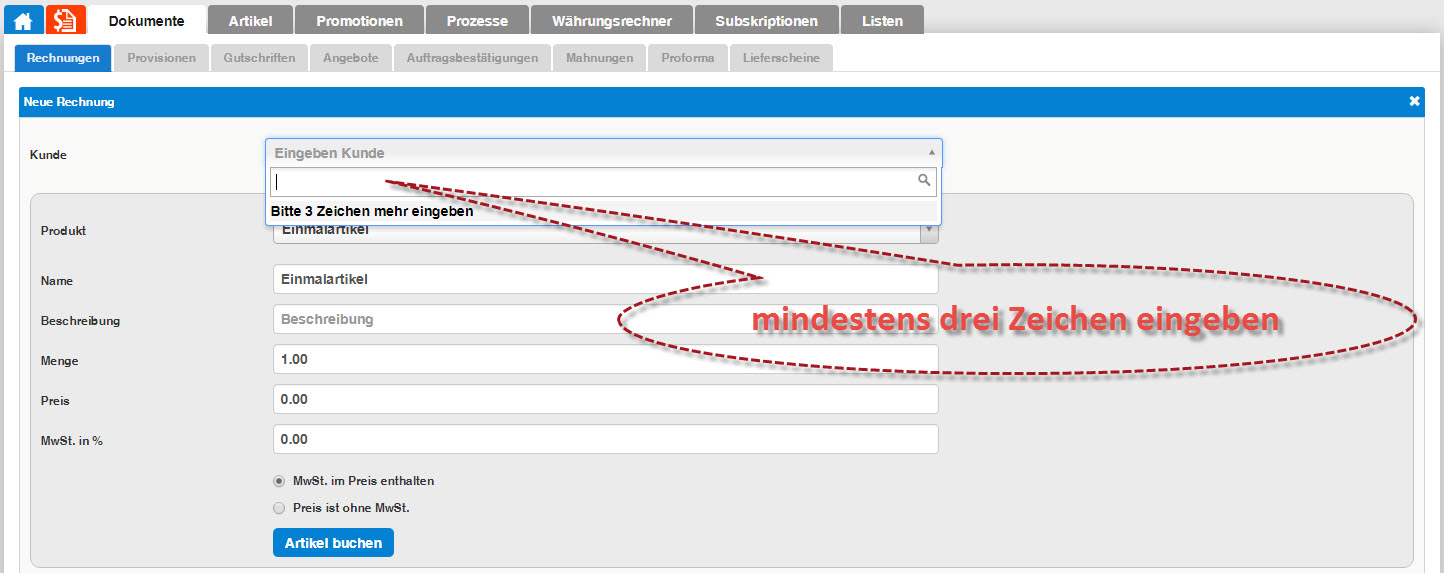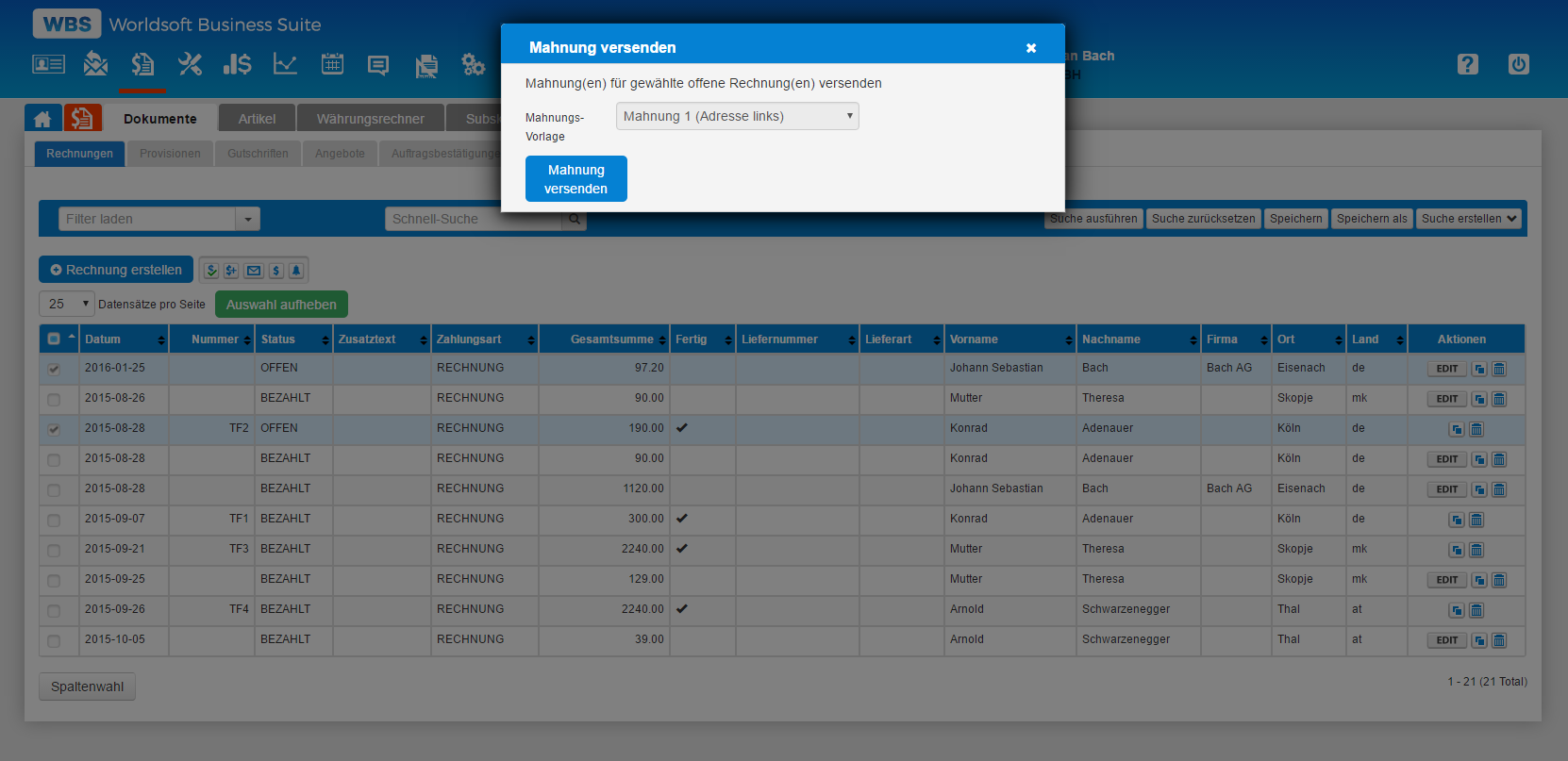|
Factura-Dokumente erstellen |
|
Die Factura Dokumente haben im Wesentlichen alle den gleichen Aufbau. Es gibt drei Abschnitte: Kundendaten, Artikeldaten, Abschluss. Die Anleitung für diese drei Abschnitte finden Sie nachfolgend in der ersten Spalte. In den übrigen drei Spalten enthalten die Links zu den Anleitungen für die individuellen Besonderheiten jedes Dokuments. Auf dieser Seite: |
|||
| Kundendaten eingeben Artikel einbuchen Abschluss |
Dokument generieren Angebot Auftrag |
Rechnung Lieferschein Mahnung |
Gutschrift Proforma-Rechnung Provision |
|
|
|||
|
< |
||
Kundendaten eingebenDie Anleitung zur Eingabe der Kundendaten bezieht sich auf alle Factura-Dokumente, in die Kundendaten einzugeben sind. Deshalb finden Sie die Anleitung hier an einer zentralen Stelle und nicht bei jedem einzelnen Dokument. |
||
|
Links oben in der Dokumentenübersicht finden Sie den Button +Dokument erstellen, wobei Dokument für den Dokumenttyp steht, den Sie gerade bearbeiten (Angebot, Rechnung ...). Klicken Sie auf diesen Button. |
||
|
Zuerst wählen Sie den Kontakt aus, der hier Ihr Kunde ist bzw. werden soll. Klicken Sie hierfür auf das Feld Eingeben Kunde. |
||
| Es öffnet sich ein EIngabefeld, in das Sie nun eine Zeichenfolge eingeben können. Dieses Feld funktioniert wie eine Schnellsuche, denn ab dem dritten eingegebenen Zeichen beginnt die WBS in Ihrem Kontaktbestand nach allen Kontakten zu suchen, in deren Daten irgendwo die eingegebene Zeichenfolge enthalten ist. Hierbei wird nicht zwischen Groß- und Kleinschreibung unterschieden, damit die Eingabe für Sie bequemer ist. |
||
|
In unserem Beispiel wurde die Zeichenfolge ade eingegeben, denn die Suche gilt dem Kunden Konrad Adenauer. Die WBS zeigt nach einigen Augenblicken eine Liste mit drei Kontakten. Erwartungsgemäß ist Konrad Adenauer dabei. Die beiden anderen Kontakte haben diese Zeichenfolge nicht in ihrem Namen, aber sie kommen (hier nicht sichtbar) aus dem Land Baden-Württemberg. Damit wird für Sie deutlich, wie diese Suche funktioniert. Je mehr Zeichen Sie eingeben, umso kürzer wird die Liste der gefundenen Kontakte. Achten Sie bei der Eingabe darauf, dass Ihre Zeichenfolge nicht zufällig in fast allen Kontakten vorkommt - Beispiel: Sie suchen nach Herrn Sachs - den finden Sie niemals über seinen Namen, wenn Sie in ganz Deutschland viele Kontakte haben, von denen etliche in Sachsen, Sachsen-Anhalt oder Niedersachsen wohnen. |
||
| Nachdem Sie nun den Empfänger Ihres Dokuments eingetragen haben, beginnen Sie mit dem Einbuchen der Artikel. Falls es sich um keinen Artikel aus Ihrem Artikelbestand handelt, lassen Sie den Einmalartikel stehen und spezifizieren ihn über die anderen Eingabefelder. |
||
|
< |
||
Artikel einbuchenDie Anleitung zum Buchen von Artikeln bezieht sich auf alle Factura-Dokumente, in denen Artikel einzubuchen sind. Deshalb finden Sie die Anleitung hier an einer zentralen Stelle und nicht bei jedem einzelnen Dokument. |
||
|
Beginnen Sie mit der Auswahl des Artikels. Klicken Sie auf das Feld mit der Bezeichnung Produkt und wählen Sie aus der geöffneten Liste den Artikel aus. |
||
|
Geben Sie alle übrigen Daten ein, soweit noch nicht vorhanden, und klicken Sie auf Artikel buchen. Sie sehen jetzt den Artikel in der Artikel-Liste unter dem Eingabefenster. In unserem Beispiel hat die WBS automatisch einen weiteren Eintrag in die Liste vorgenommen. Es handelt sich hierbei um die Auswirkung einer vorher bereits angelegten Promotion. In dieser Promotion wird ein Rabatt von 10 Prozent auf alle Artikel gewährt. Dieser Rabatt erscheint hier in der Liste als Abzug. Mit dem Mülleimer-Symbol am rechten Rand der Liste können Sie hier den Rabatteintrag sofort wieder entfernen. |
||
| Wählen Sie nun, falls gewünscht, weitere Artikel aus ... |
||
|
... und buchen Sie diese in die Artikel-Liste Ihres Dokuments. Auch hier sehen Sie wieder den generellen Rabatt aufgrund der Promotion. Mit dem EDIT-Button am rechten Rand der Liste können Sie für jeden Artikel noch Änderungen vornehmen, z. B. die Bezeichnung ändern oder ergänzen usw. |
||
|
< |
||
AbschlussIn allen Dokumenten haben Sie die Möglichkeit, unter der Artikel-Liste noch erläuternden Text einzugeben. Hierfür stehen zwei unterschiedliche Textfelder zur Verfügung, die Sie nach Belieben verwenden können. Was Sie nicht ändern können, ist die Reihenfolge der Textfelder. An erster Stelle steht ein mehrzeiliges Textfeld, in das Sie mehr oder weniger umfangreiche Erläuterungen zu Ihrem Dokument aufnehmen können. Das können individuelle Texte sein oder immer gleiche Auszüge aus Ihren Geschäftsbedingungen o.ä. An zweiter Stelle - darunter - kann ein einzeiliges Textfeld aufgenommen werden, in dem z. B. die Bindefrist eines Angebots, das Zahlungsziel bei einer Rechnung oder der voraussichtliche Liefertermin usw. stehen kann. Hierfür benötigen Sie in der Regel nicht mehr als eine Zeile. Für beide Textfelder steht Ihnen eine gemeinsame Textbaustein-Datei zur Verfügung, aus der Sie die immer wiederkehrenden Texte in Ihr Dokument einfügen und gegebenenfalls manuell ergänzen können. Mit diesen beiden Textfeldern erreichen Sie für den Abschluss Ihres Dokuments eine hohe Flexibilität. |
||
|
a) Dies ist der Bereich des mehrzeiligen Textfeldes. Sie finden darin die Steuerfelder für die Textbaustein-Datei sowie einen Eingabebereich für einen mehrzeiligen Text, den Sie nach Belieben vergrößern können. b) Dies ist ein baugleicher Bereich für ein einzeiliges Textfeld. c) Dieser Bereich nimmt weitere individuelle allgemeine Dokument-Daten auf und ist in seinem Aufbau und Inhalt abhängig vom aktuellen Typ des Dokuments (Angebot, Rechnung etc.). d) Mit dem Button Aktualisieren speichern Sie das Dokument ab. e) Mit dem Button Abschließen fixieren Sie das Dokument, so dass es nicht mehr geändert werden kann. Damit wird sichergestellt, dass Ihre betriebswirtschaftlichen Abläufe konsistent bleiben. f) Der Button Abschließen und Senden schließt das Dokument ab und verschickt es im selben Arbeitsgang per E-Mail an den Empfänger. |
||
|
Die Nutzung der Textfelder Hier erfahren Sie, wie Sie die Textbaustein-Datei effektiv einsetzen können. a) Dies sind die Steuerfelder für das mehrzeilige Textfeld. Das sind (von links nach rechts): Das Auswahlfeld für bereits vorhandene Textbausteine, der Button Übernehmen für das Einstellen des ausgewählten Textbausteins in das Textfeld Ihres Dokuments sowie der Button Text bearbeiten, der die Textbaustein-Datei zur Bearbeitung öffnet. b) Dies ist das mehrzeilige Textfeld. Wenn der Text mehr Zeilen enthält als die Höhe des Feldes zulässt, haben Sie zwei Möglichkeiten: Entweder navigieren Sie mit dem Scrollbalken, der in einem solchen Fall sichtbar wird, oder ... c) Sie fassen mit der Maus die rechte untere Ecke des Textfeldes an und ziehen das Textfeld bis zur gewünschten Göße weiter auf. d) Auswahlfeld für Textbaustein wie a). e) Einzeiliges Textfeld für die Aufnahme eines Textbausteins, eventuell ergänzt durch manuelle Eingabe. f) und g) Dies sind die beiden Buttons wie in a) beschrieben. |
||
|
Der Einsatz von Textbausteinen Wenn Sie den Button Text bearbeiten klicken, wird das Eingabefenster für die Textbaustein-Datei geöffnet. a) Hier geben Sie den Namen für einen neuen Textbaustein ein. b) Schreiben Sie hier den Text. |
||
|
c) Speichern Sie den Textbaustein ab. Mit Übernehmen speichern Sie den Baustein ab und nehmen ihn gleichzeitig in Ihr Dokument auf. |
||
|
d) Wählen Sie einen gespeicherten Textbaustein aus und ... e) übernehmen Sie den Text in Ihr Dokument. |
||
|
f) In unserem Beispiel wurde dieser Text als Textbaustein eingefügt. g) Dieser Teil des Textes wurde manuell ergänzt. h) Mit Aktualisieren speichern Sie Ihr Dokument mit allen Änderungen ab. |
||
|
< |
Dokument generierenSo unterschiedlich, wie Branchen sind, so unterschiedlich sind auch die betriebswirtschaftlichen Abläufe. Ein Verkaufsprozess kann mit einer erstellten Rechnung als einziges Dokument auskommen, er kann aber auch mit einem Angebot starten und über Auftrag, Auftragsbestätigung, Lieferschein, Rechnung, Gutschrift, Mahnung mehrere Dokumente benötigen, bis der Verkaufsprozess endlich abgeschlossen ist. Mit der WBS-Factura haben Sie freie Gestaltungsmöglichkeiten Ihrer individuellen Verkaufsprozesse. Entsprechend Ihren betriebswirtschaftlichen Abläufen entstehen die Factura-Dokumente in einer bestimmten Reihenfolge. Eine besonders elegante Methode. Dokumente zu erstellen, besteht darin, dass Sie die Dokumente von der WBS-Factura generieren lassen. Nur am Beginn des betriebswirtschaftlichen Prozesses erfassen Sie die für das Dokument erforderlichen Daten. Wenn Sie mit einem Angebot beginnen, können Sie die gesamte Kette der daraus folgenden Dokumente automatisch erzeugen. Für jedes der nachfolgend beschriebenen Dokumente finden Sie genau die richtigen Folge-Dokumente in der Liste der erzeugbaren Dokumente. So können Sie aus einem Angebot eine Rechnung generieren, aber aus einer Rechnung kein Angebot, stattdessen aber einen Lieferschein usw. Das Generieren eines neuen Dokuments aus einem bestehenden Dokument geschieht über einen Button im Multifunktions-Menü, das in Detailansicht mit Funktionen ausführlich beschrieben ist. |
|
< |
||
AngebotDas Angebot ist oft der erste Schritt in einem Verkaufsprozess. Öffnen Sie die Dokumentliste und geben Sie die Kundendaten ein - siehe Kundendaten eingeben auf dieser Seite. Buchen Sie danach die Artikel für Ihr Dokument - siehe Artikel einbuchen auf dieser Seite. Erfassen Sie zum Schluss die Abschlusstexte - siehe Abschluss auf dieser Seite. |
||
|
Geben Sie danach folgende Daten ein: a) Lieferadresse b) Dokument-Vorlage c) Lieferdatum d) Fälligkeit
|
||
|
< |
||
AuftragsbestätigungWenn Sie dieses Dukument nicht geklont oder aus einem anderen Dokument erzeugt haben, geben Sie zunächst die Kundendaten ein - siehe Kundendaten eingeben auf dieser Seite. Buchen Sie danach die Artikel für Ihr Dokument - siehe Artikel einbuchen auf dieser Seite. Erfassen Sie zum Schluss die Abschlusstexte - siehe Abschluss auf dieser Seite. |
||
|
Geben Sie danach folgende Daten ein: a) Rechnungsadresse b) Lieferscheinadresse c) Dokument-Vorlage d) Lieferdatum e) Fälligkeit
|
||
|
< |
||
RechnungWenn Sie dieses Dukument nicht geklont oder aus einem anderen Dokument erzeugt haben, geben Sie zunächst die Kundendaten ein - siehe Kundendaten eingeben auf dieser Seite. Buchen Sie danach die Artikel für Ihr Dokument - siehe Artikel einbuchen auf dieser Seite. Erfassen Sie zum Schluss die Abschlusstexte - siehe Abschluss auf dieser Seite. |
||
|
Geben Sie danach folgende Daten ein: a) Zahlungsart b) Rechnungsadresse c) Lieferadresse d) Dokument-Vorlage e) Lieferdatum f) Fälligkeit |
||
|
< |
||
LieferscheinWenn Sie dieses Dukument nicht geklont oder aus einem anderen Dokument erzeugt haben, geben Sie zunächst die Kundendaten ein - siehe Kundendaten eingeben auf dieser Seite. Buchen Sie danach die Artikel für Ihr Dokument - siehe Artikel einbuchen auf dieser Seite. Erfassen Sie zum Schluss die Abschlusstexte - siehe Abschluss auf dieser Seite. |
||
|
Geben Sie danach folgende Daten ein: a) Rechnungsadresse b) Lieferadresse c) Dokument-Vorlage d) Lieferdatum e) Fälligkeit
|
||
|
< |
||
MahnungMahnungen manuell erstellen |
||
|
< |
||
|
b) Wenn Sie für eine bestimmte Rechnung eine Mahnung erstellen möchten, suchen Sie diese über die einfache Suche. |
||
|
< |
||
|
a) Klicken Sie in dem Kästchen in der ersten Spalte die Rechnungen an, für die Sie eine Mahnung erstellen möchten. |
||
|
< |
||
|
Es öffnet Sich ein Fenster indem Sie die Mahnungsvorlage auswählen können. Anschliessend versenden Sie die Mahnungen indem Sie auf den Button "Mahnung versenden" klicken. |
||
|
< |
||
GutschriftWenn Sie dieses Dukument nicht geklont oder aus einem anderen Dokument erzeugt haben, geben Sie zunächst die Kundendaten ein - siehe Kundendaten eingeben auf dieser Seite. Buchen Sie danach die Artikel für Ihr Dokument - siehe Artikel einbuchen auf dieser Seite. Erfassen Sie zum Schluss die Abschlusstexte - siehe Abschluss auf dieser Seite. |
||
|
Geben Sie danach folgende Daten ein: a) Rechnungsadresse b) Dokument-Vorlage c) Fälligkeit
|
||
|
< |
||
Proforma-RechnungWenn Sie dieses Dukument nicht geklont oder aus einem anderen Dokument erzeugt haben, geben Sie zunächst die Kundendaten ein - siehe Kundendaten eingeben auf dieser Seite. Buchen Sie danach die Artikel für Ihr Dokument - siehe Artikel einbuchen auf dieser Seite. Erfassen Sie zum Schluss die Abschlusstexte - siehe Abschluss auf dieser Seite. |
||
|
Geben Sie danach folgende Daten ein: a) Rechnungsadresse b) Lieferadresse c) Dokument-Vorlage d) Lieferdatum e) Fälligkeit
|
||
|
< |
||
ProvisionWenn Sie dieses Dukument nicht geklont oder aus einem anderen Dokument erzeugt haben, geben Sie zunächst die Kundendaten ein - siehe Kundendaten eingeben auf dieser Seite. Buchen Sie danach die Artikel für Ihr Dokument - siehe Artikel einbuchen auf dieser Seite. Erfassen Sie zum Schluss die Abschlusstexte - siehe Abschluss auf dieser Seite. |
||
|
Geben Sie danach folgende Daten ein: a) Dokument-Vorlage b) Fälligkeit
|
||