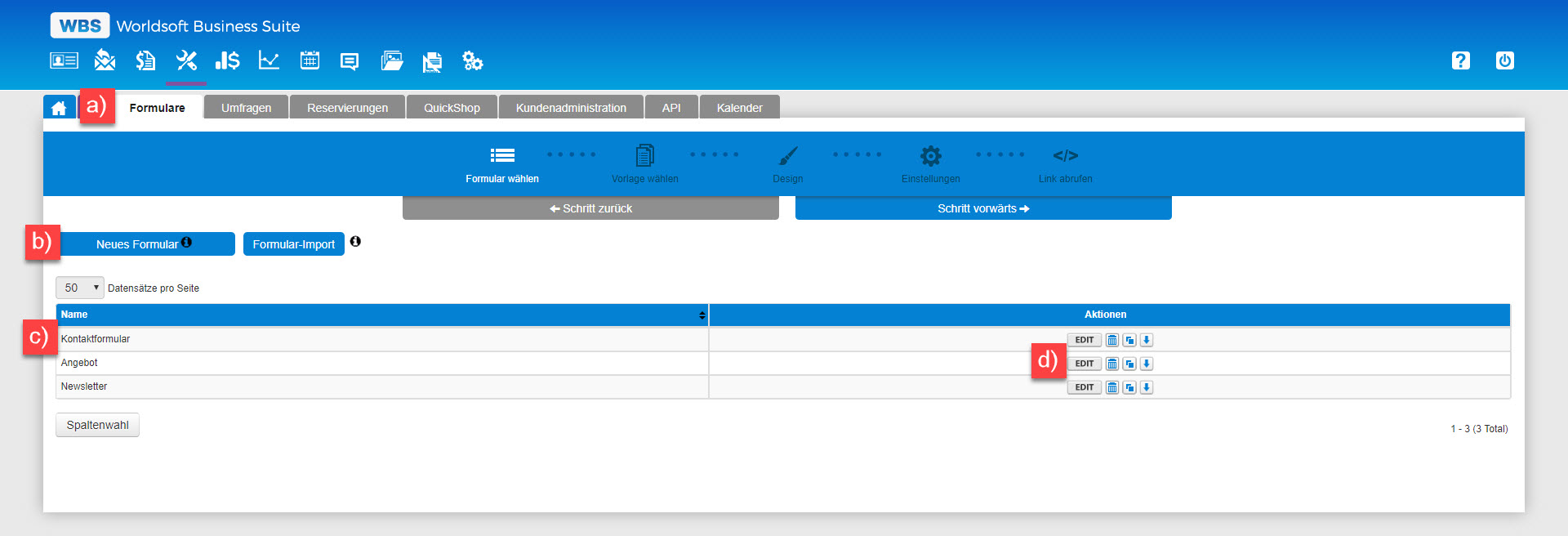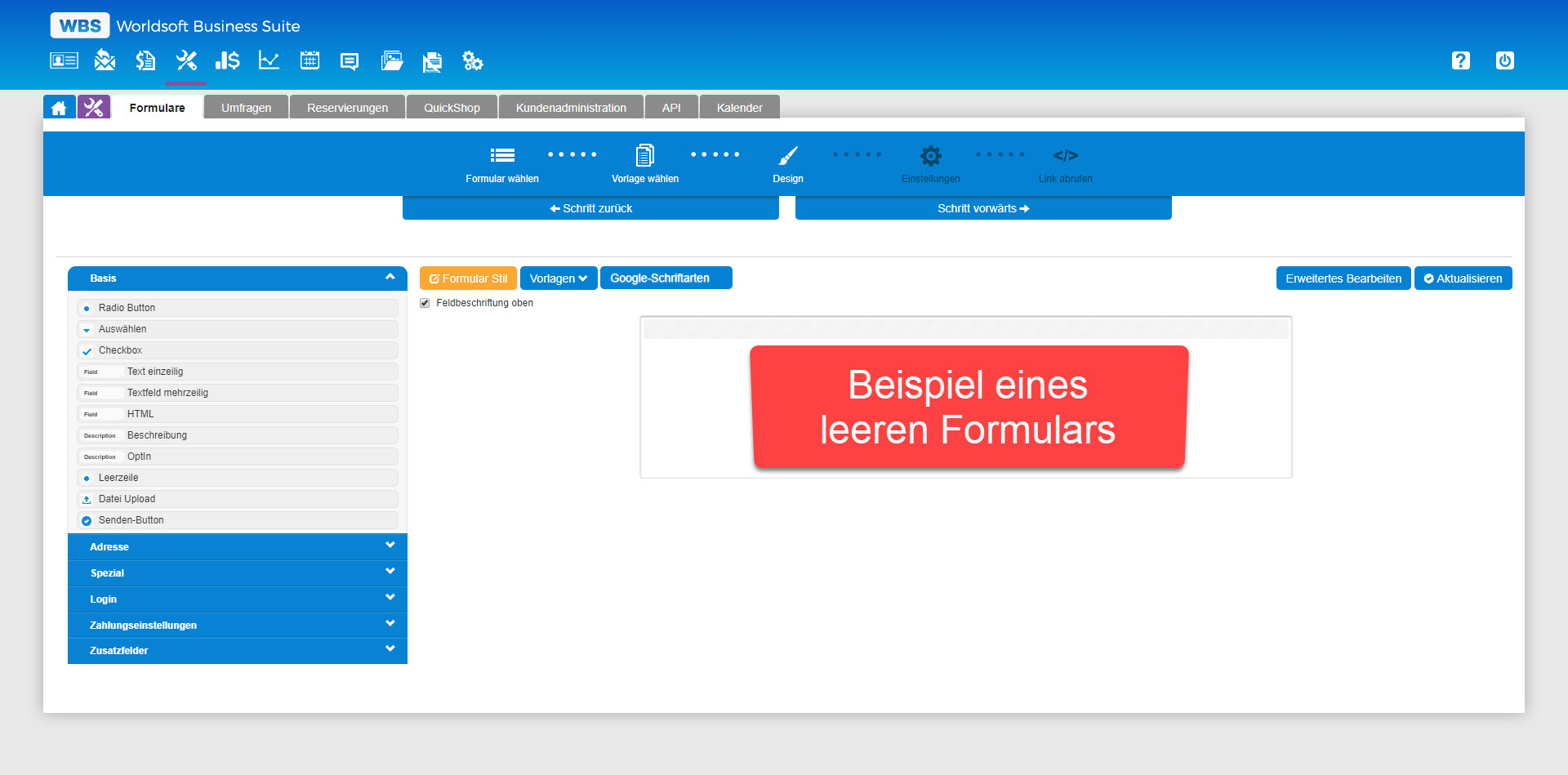|
Neues Formular erstellen |
|
Online-Formulare sind die entscheidende Schnittstelle zwischen Ihrer WBS und Ihrer Website. Hierbei spielt es keine Rolle, mit welchem System Ihre Website erstellt wurde. Über das Online-Formular gelangen die Daten Ihrer Webseitenbesucher in Ihre WBS, in der sie mit allen für Sie freigeschalteten Funktionen weiterbearbeitet werden können. Sie erfahren hier, wie Sie ein Formular erstellen und es an Ihre Bedürfnisse anpassen.
|
|
Jeder Internet-Auftritt, der nicht nur ein reines Informations-Schaufenster ist, sondern mit dem Besucher der Website einen Dialog führt, präsentiert sich mit einem Online-Formular. Das Online-Formular spielt in Ihrem Internet-Auftritt die Rolle des Eingangs zu Ihrer Firma. Das Erscheinungsbild Ihrer Online-Formulare ist bereits ein wichtiger Erfolgsfaktor für Ihr Geschäft. Daher ist es wichtig, durch die Gestaltung des Formulars den Besucher Ihrer Website zum Betreten Ihres Geschäfts einzuladen. |
-
1. Schritt: Formular auswählen
-
2. Schritt: Vorlage wählen
-
3. Schritt: Design
-
4. Schritt: Einstellungen
-
5. Schritt: Link abrufen
|
a) Gehen Sie zum Pfad WebConnector - Formulare. b) Wenn Sie ein neues Formular erstellen möchten, klicken Sie auf den Button "Neues Formular". Mit dem Button "Formular-Import" können Sie ein fertiges Formular importieren, das vorher per Download exportiert wurde - aus diesem oder einem anderen WBS-Account. c) Für die Bearbeitung eines bestehenden Formulars klicken Sie bitte auf den Namen des Formulars. Sie fahren dann fort mit Formular bearbeiten. d) Mit EDIT können Sie Name und Beschreibung des Formulars ändern. Mit dem Mülleimer löschen Sie das Formular. Mit dem Kopier-Icon erzeugen Sie aus dem bestehenden Formular ein weiteres Formular mit den gleichen Eigenschaften. Mit dem Download-Icon können Sie das Formular als Datei herunterladen und in diesem oder in einem anderen WBS-Account importieren. |
Neues Formular erstellenSobald Sie ein neues oder ein bestehendes Formular bearbeiten, erhalten Sie das Eingabefenster: a) Name und Beschreibung des Formulars b) Sprache für den Formulareditor auswählen c) Standardgröße für das Formular. Die drei angebotenen Größen entsprechen den gängigen Display-Formaten der Endgeräte. Default-Einstellung ist die mittlere Größe, die für die meisten Desktop-Computer und Notebooks ausreicht. Die Anpassung erfolgt automatisch (Responsive Design). Falls Sie manuell Änderungen vornehmen möchten, gibt es beim Bearbeiten des Formulars einen erweiterten Moduls dafür. "Speichern" und Sie gelangen zur Formularerstellung |
|
Nachdem Sie ein neues Formular erstellt haben, fordert die WBS Sie zur Auswahl einer Vorlage auf. Legen Sie nun fest, ob Sie mit einer leeren Vorlage arbeiten oder eine vordefinierte Vorlage verwenden möchten. a) Um eine leere Vorlage zu verwenden, klicken Sie auf "Leere Vorlage". b) Um eine vordefinierte Vorlage zu verwenden, klicken Sie auf eine der bestehenden Vorlagen. Sie erhalten dann entweder ein leeres Formular, das Sie von Anfang an selbst zusammenstellen, oder ein mit den entsprechenden Feldern bereits fertig ausgestattetes Formular, an dem Sie noch eigene Änderungen vornehmen können. |
Leere VorlageHier landen Sie, wenn Sie ein neues Formular erstellt und die "Leere Vorlage" ausgewählt haben. In der Beschreibung des Formular-Editors erfahren Sie, wie Sie von dieser Situation ausgehend zu Ihrem fertigen Formular gelangen. |
Vordefinierte VorlageHier landen Sie, wenn Sie ein bestehendes Formular bearbeiten oder eine vordefinierte Vorlage verwenden. In der Beschreibung des Formular-Editors erfahren Sie, wie Sie von dieser Situation ausgehend zu Ihrem fertigen Formular gelangen. Falls noch nicht geschehen, machen Sie sich jetzt bitte mit den Funktionen des Formular-Editors vertraut. |
|
a) Hier kann der vorher erstellte Name und die Beschreibung des Formulars abgeändert werden. |
|
b) Der Meta-Titel wird in der Danke-Seite als Titel ❬titel❭Ihr Meta-Titel❬/titel❭ Ihrer Seite angezeigt. c) Hier wird die Danke-Seite eingestellt. Diese Seite wird angezeigt sobald der Kunde das Formular abgeschickt hat. In unserem Beispiel verwenden wir die Option "URL verwenden". Auf unserer Website haben wir dafür eine Seite angelegt zu der wir verlinken. Wie soll sich die Seite mit dem Formular öffnen? d) Nur wenn diese Option "Adresse in CRM hinzufügen" aktiviert ist, wird die Adresse im CRM gespeichert. Darunter öffnen sich weitere Einstellungen. e) Hier kann eine Seite für das doppelte Opt-in festgelegt werden. Diese Seite wird angezeigt, wenn der Kunde im Mail das doppelte Opt-in bestätigt. In unserem Beispiel verwenden wir wieder die Option "URL verwenden". Auf unserer Website haben wir eine Seite zu der wir verlinken. Wird die zweite Option "Danketext verwenden" ausgewählt, öffnet sich darunter ein Editor um den Text einzugeben. |
|
f) Wählen Sie hier aus wie Sie das Formular in Ihrer Website einbauen wollen. Wir empfehlen Ihnen das Formular als iFrame einzubinden. g) Die Breite und Höhe muss nicht definiert werden. Diese wird automatisch berechnet (100% Responsive). h) Hier können Sie individuelles CSS für das Formular hinzufügen. |
|
i) An jedes Formular können Prozesse angehängt werden. Wählen Sie hier, welche Prozesse nach dem Ausfüllen des Formulars ausgeführt werden sollen. Klicken Sie auf Regel hinzufügen, um einen neuen Prozess zu erstellen. Anleitungen zum Erstellen der Prozesse. |
|
Um das Formular anzusehen oder einzubinden, werden Ihnen im letzten Schritt ein Direktlink und ein Skript Link angezeigt. a) Mit diesem Link erhalten Sie eine Vorschau des Formulars. b) Benutzen Sie das Skript, um das Formular in Ihrer Website einzubinden. Eine detaillierte Anleitung finden Sie hier: Formular in Website einbinden |