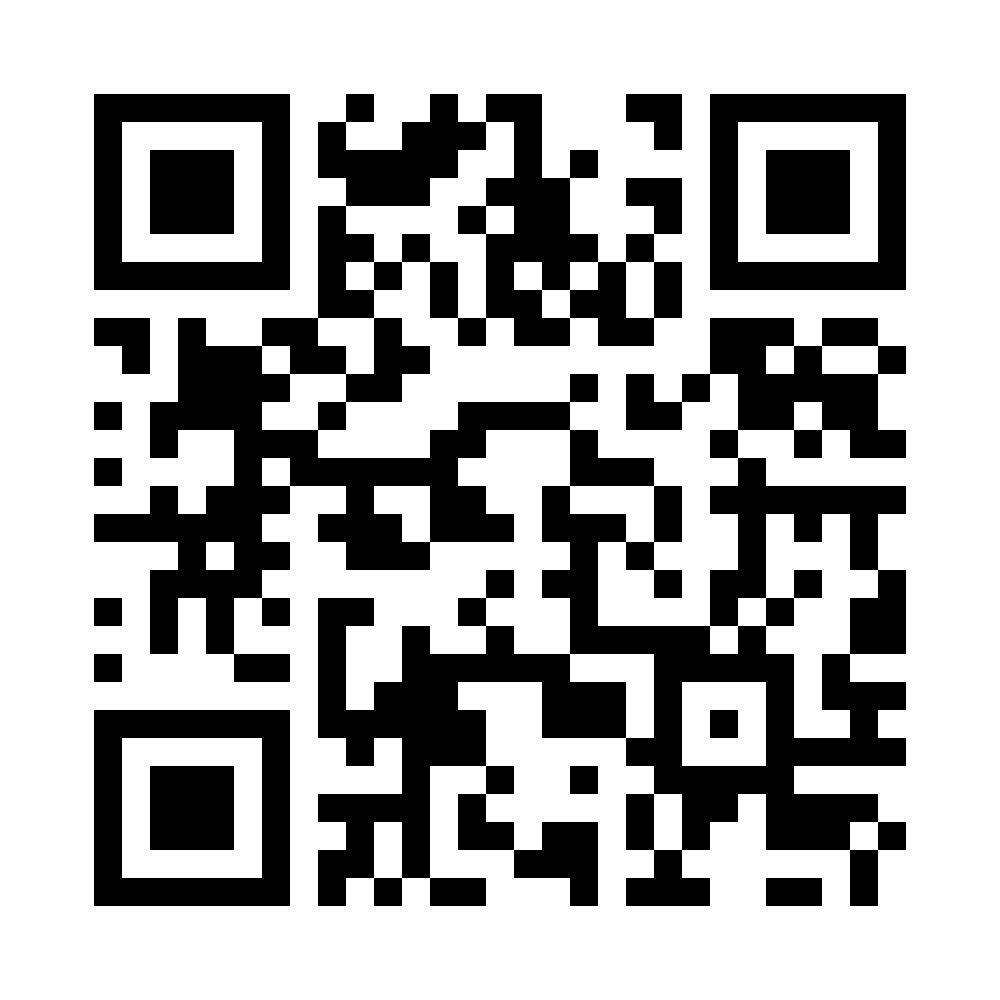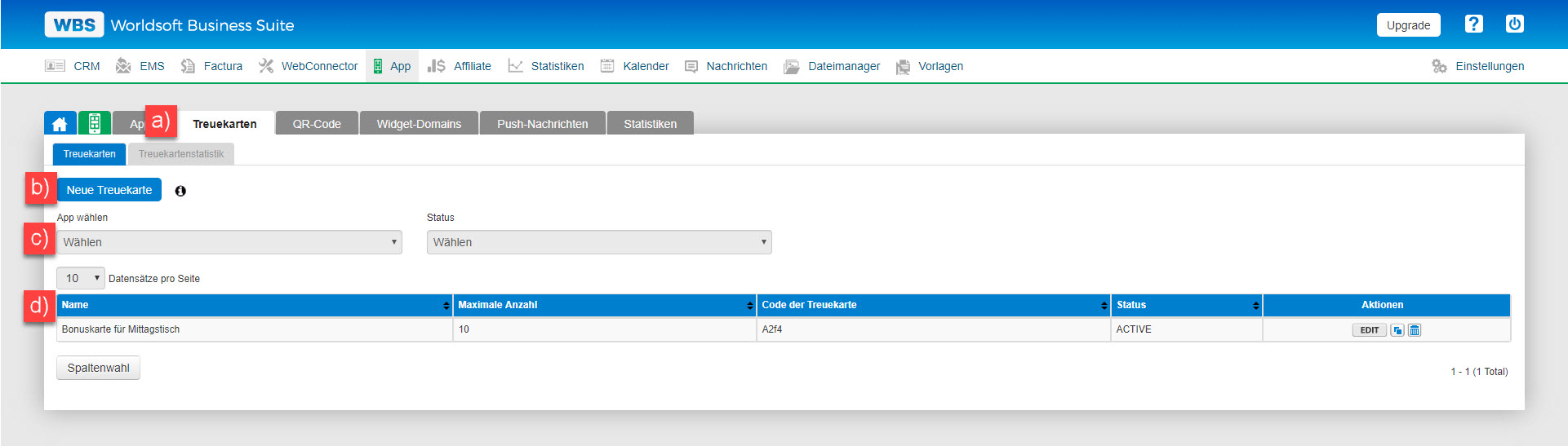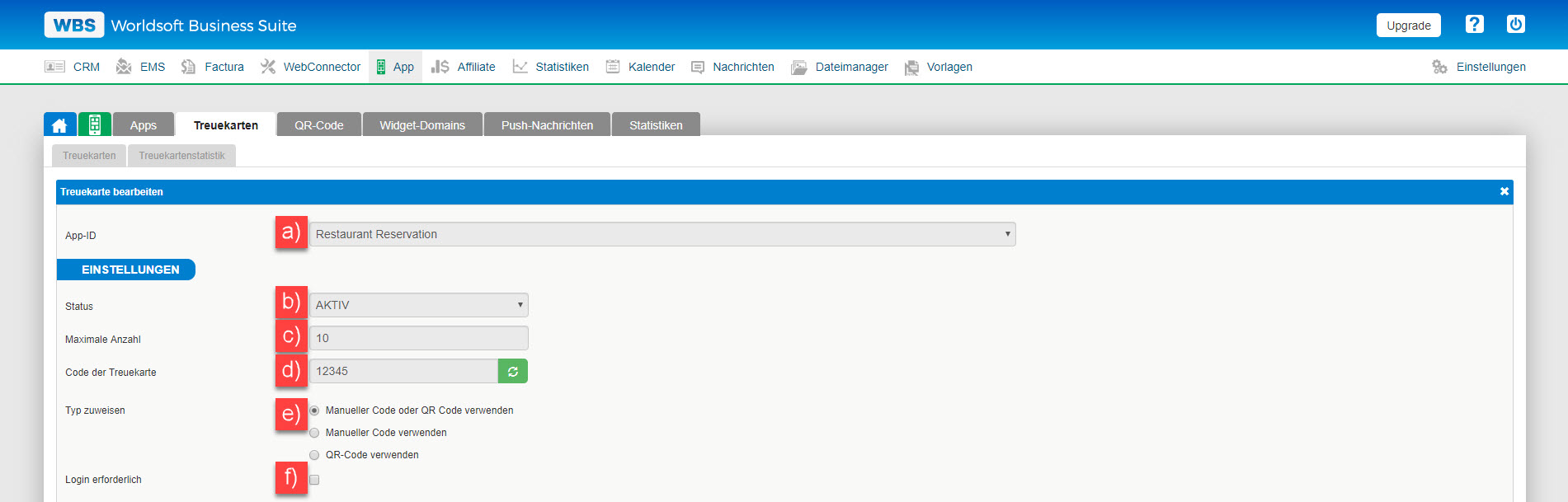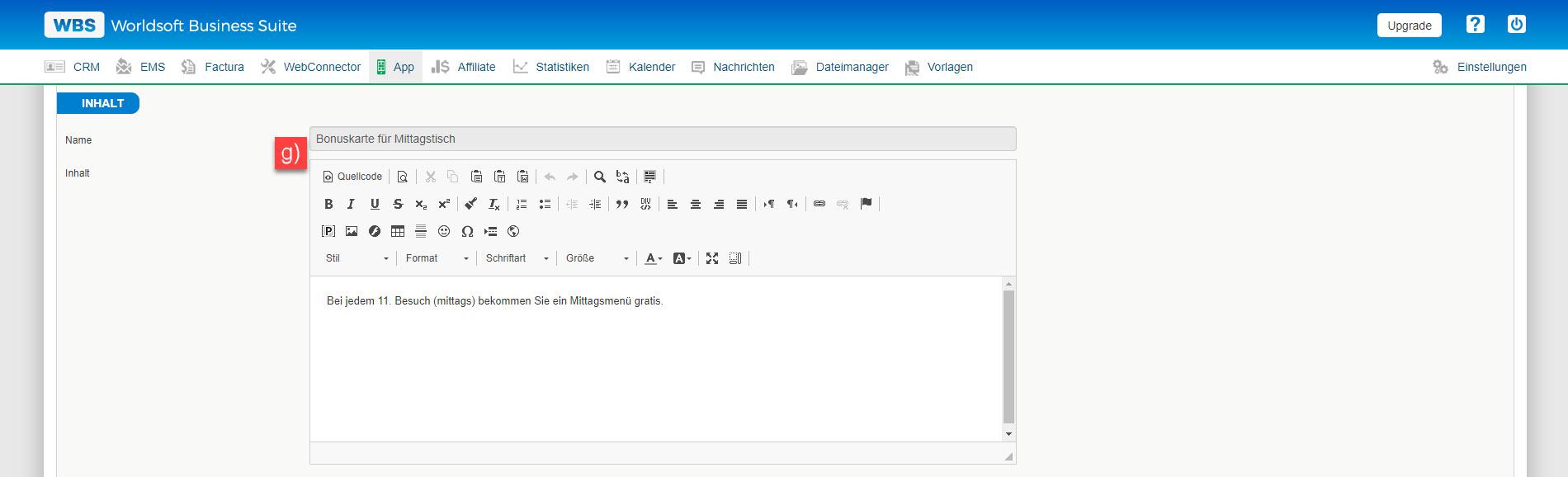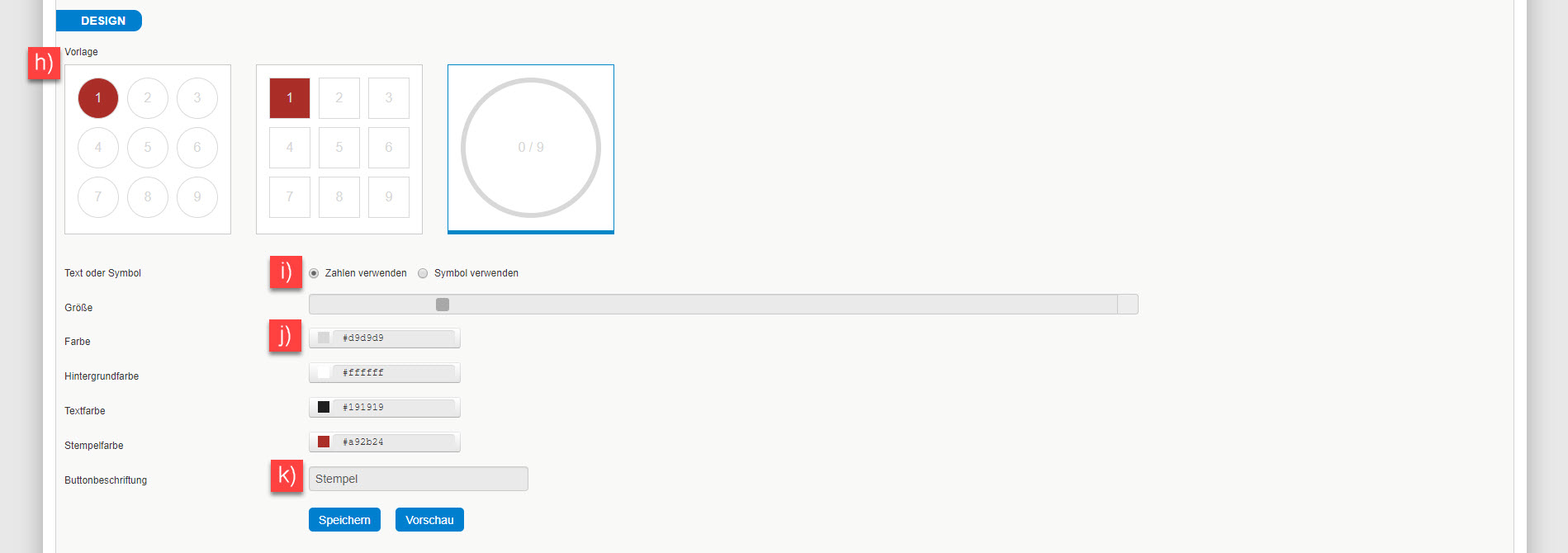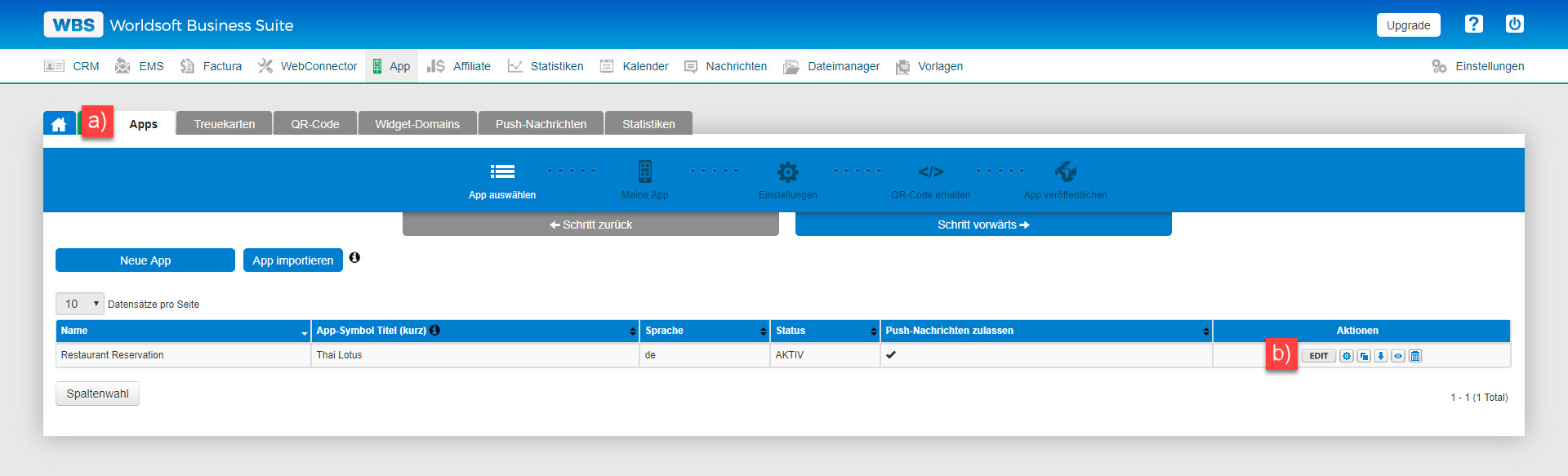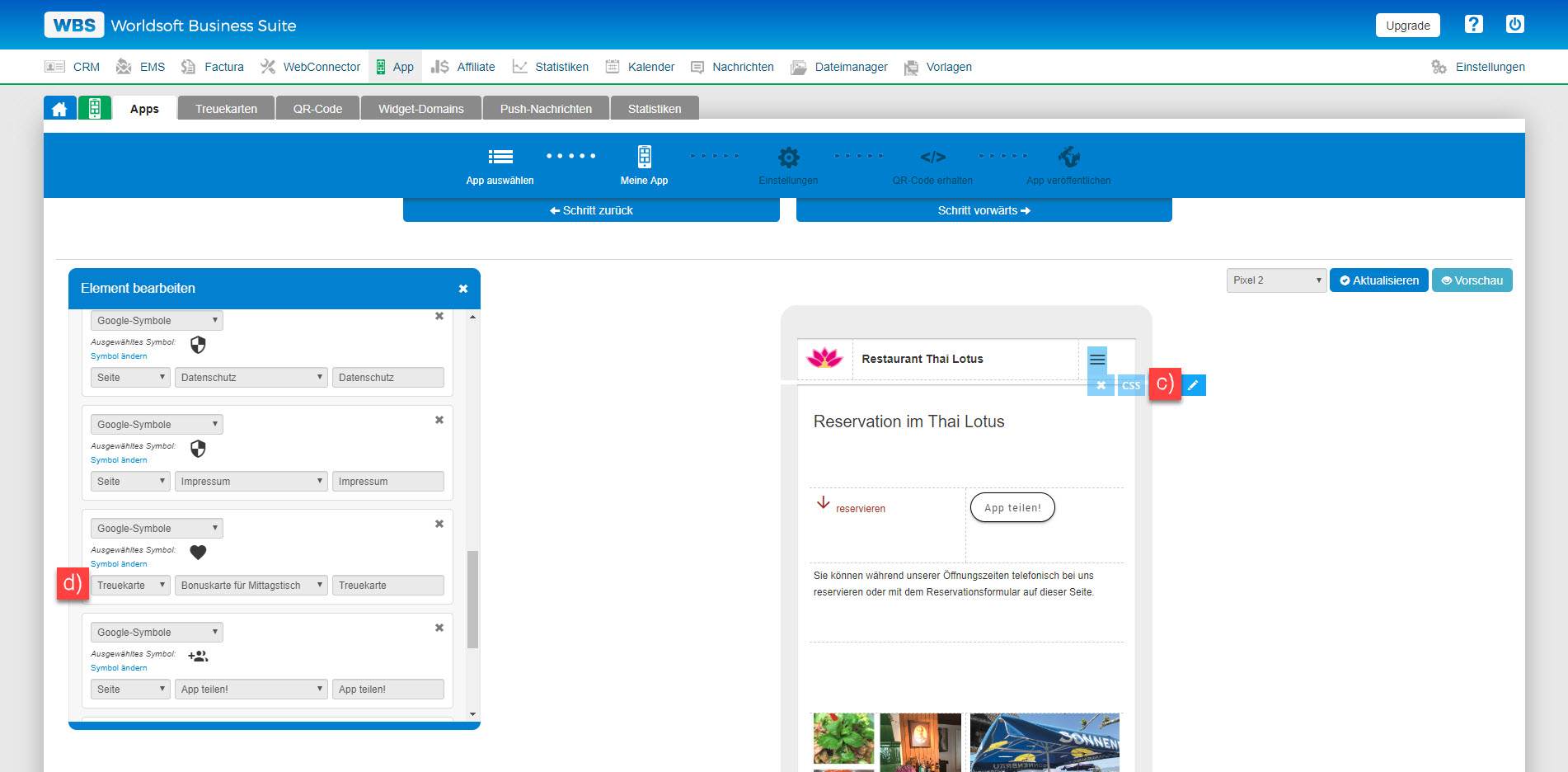Treuekarte |
|
Eine Treuekarte ist ein ideales Kundenbindungs- und Umsatzinstrument und macht in vielen Branchen Sinn. Die Treuekarte ist eine Upgrade-Option und kann bei einem vorhandenen App-Hosting für monatlich 2,90 Euro pro App aktiviert werden. Das bedeutet: Ein App = Eine Treuekarte. Sollen 2 Apps eine Treuekarte verwenden, benötigt man 2 Upgrades.
|
Übersichta) Klicken Sie auf den Navigations-Reiter "Treuekarte". b) Den Button "Neue Treuekarte" klicken. c) Auswahlfelder der vorhandenen Apps und nach Status. d) In der Liste werden alle vorhandenen Treuekarten mit Informationen und Stempelcode angezeigt. |
Treuekarte erstellena) In dem Auswahlfeld wählen Sie die App Zuweisung für die Treuekarte aus. b) Setzen Sie den Status auf "AKTIV" damit die Treuekarte funktioniert. c) Hier definieren Sie die Anzahl der Stempel. Z.B. können Sie hier 10 eingeben. Nach 10 Stempeln ist die Karte voll und der Kunde bekommt seinen Bonus. d) - e) Für die Aktivierung der Stempel gibt es zwei verschiedene Möglichkeiten: f) Ist diese Checkbox aktiviert ist die Treuekarte mit dem Login des Kunden verbunden. Somit werden die Informationen direkt im Kunden-Account innerhalb der WBS gespeichert. |
|
g) Inhalt eingeben der oberhalb der Treuekarte angezeigt wird. |
|
h) Für das Design der Treuekarte gibt es drei Vorlagen, die auf dem Screenshot zu sehen sind. i) Hier können Sie für die Stempel entweder Zahlen oder ein eigenes Symbol verwenden. j) Mit den nächsten vier Farbeinstellungen passen Sie das Design an. Schriftfarbe, Hintergrundfarbe und Textfarbe für die Stempel und die Farbe sobald ein Stempel aktiv ist. k) Hier können Sie einen eigenen Namen für den Stempel-Button vergeben. Speichern Sie die Einstellungen der Treuekarte. |
Treuekarte in App einbauena) Klicken Sie auf den Navigations-Reiter "App". b) Klicken Sie bei der gewünschten App auf den Button "EDIT". |
|
c) Klicken Sie auf die Navigation und klicken Sie auf das Stift-Symbol. d) Es erscheint links die Navigationseinstellungen. Erstellen Sie einen neuen Navigationspunkt und wählen Sie im Auswahlfeld die Treuekarte aus. Nun können Sie noch ein passendes Symbol hinzufügen. In unserem Beispiel verwenden wir ein Herz-Symbol. Speichern Sie Ihre App und schauen Sie sich das Ergebnis in der Vorschau an.
Ein Live Ansicht zu dem oben erwähnten Beispiel finden Sie in der Thai Lotus App:
|